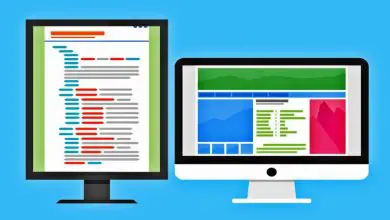Come eliminare i file recenti in Esplora risorse di Windows 10
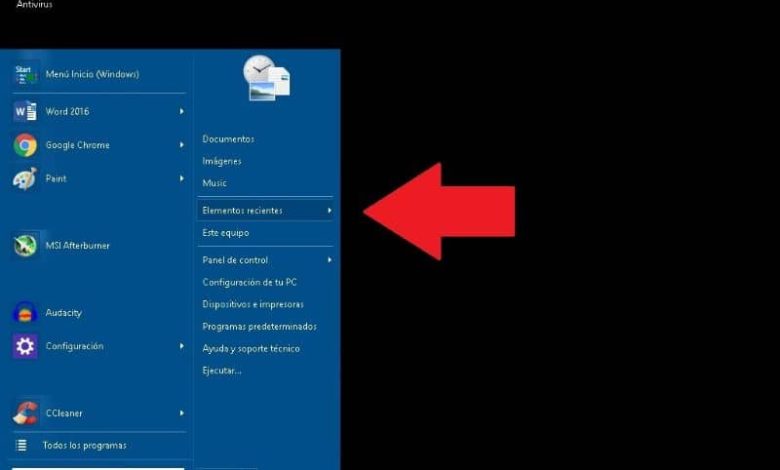
La privacy è molto importante quando si utilizzano i nostri computer, è per questo motivo che abbiamo preparato questo tutorial in cui imparerai come eliminare i file recenti in Windows 10 Explorer.
Windows sta memorizzando gradualmente quei file che abbiamo aperto di recente sui nostri computer. Ciò può essere utile in determinate circostanze, tuttavia, potrebbe anche influire sulla tua privacy nel caso in cui altri utenti accedano al tuo computer. Di seguito, ti mostreremo i modi in cui puoi nascondere queste informazioni molto facilmente.
Cosa sono i file e le app recenti di Windows 10?
Quando ci riferiamo a file e applicazioni recenti nell’esploratore di Windows 10, parliamo di tutti quei documenti, come immagini o video che abbiamo aperto durante i nostri ultimi utilizzi, è una sorta di registro che trasporta il sistema operativo.
Questa opzione è utile se sei l’unico proprietario del computer, in quanto ti permetterà di accedere facilmente a quei documenti che utilizzi costantemente. Ad ogni modo, può rappresentare un problema di privacy se qualcun altro utilizza il computer, poiché sarà in grado di vedere tutti quei file che ha aperto di recente.
Questo può essere risolto se si utilizzano alternative a Windows Explorer, ma è anche possibile eseguire una pulizia in Explorer convenzionale. Oggi parleremo di alcuni modi per eliminare i file recenti dal tuo browser, in questo modo proteggerai la tua privacy da qualsiasi intruso o persona che utilizza il tuo computer.

Come eliminare i file recenti in Esplora risorse di Windows 10
È molto importante conoscere azioni come invertire la selezione dei file in Esplora risorse e nascondere i file aperti di recente in Esplora risorse. Allo stesso modo ti insegneremo come nascondere le applicazioni frequenti che appaiono all’inizio.
Nascondi i file aperti di recente nel browser
Se quello che vuoi è disattivare i file recenti che si trovano nella cartella di avvio rapido, dovresti sapere che è abbastanza semplice, perché effettuando alcune impostazioni puoi disattivare correttamente questa funzione che in determinate occasioni può essere fastidiosa:
- Per questo dico che quello che devi fare è andare nelle opzioni della cartella, andare in qualsiasi cartella aprendo l’esploratore.
- Ora devi individuare la sezione «Visualizza» che puoi trovare nella parte superiore dello schermo, premi su di essa.
- Sul lato destro dello schermo c’è la sezione «Opzioni», fai clic lì.
- Verso la fine troverai la finestra «Privacy», ci sono due opzioni che sono «Mostra file usati di recente in accesso rapido» e «Mostra cartelle usate di frequente in accesso rapido». Devi disabilitare entrambe le opzioni.
Una volta effettuata la configurazione precedente, non devi far altro che cliccare sull’opzione «OK».
Seguendo il tutorial precedente, sarai in grado di disabilitare correttamente i suggerimenti per i file aperti di recente in Esplora risorse , assicurandoti che non vengano visualizzati suggerimenti per i file aperti in precedenza. D’altra parte, è anche possibile eliminare i suggerimenti dell’applicazione contatti e molti altri in Windows.
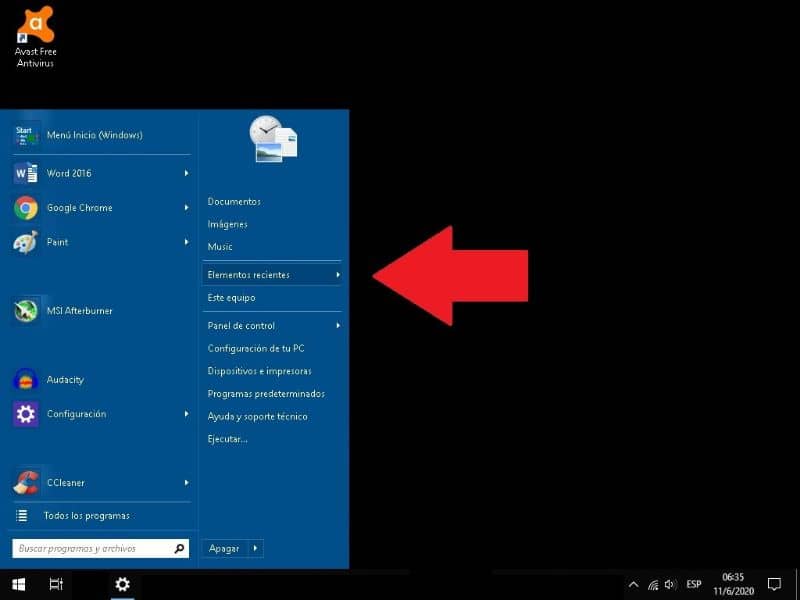
Nascondi le app aperte di recente
C’è un altro posto in cui vengono visualizzati i file e gli elementi aperti di recente, ci riferiamo specificamente al menu di avvio di Windows. Osservare i file recenti ha la sua utilità, in ogni caso può anche essere fastidioso poiché viola in un certo modo la tua privacy. Anche così, è possibile disabilitare correttamente questa opzione, questo può essere fatto come segue:
- La prima cosa da fare è aprire le opzioni di configurazione del sistema, per fare questo tipo di configurazione all’avvio e fare clic su tale opzione.
- Una volta che sei nelle opzioni di configurazione del sistema, individua la sezione «Personalizzazione», fai clic su di essa.
- Sul lato sinistro dello schermo ci sono tutte le schede che rappresentano le modifiche che puoi apportare. Individua la sezione «Start» e fai clic su di essa.
- Come puoi vedere, ci sono diverse opzioni, le funzioni che ci interessano questa volta sono «Mostra applicazioni aggiunte di recente». «Mostra le applicazioni più utilizzate.» «Mostra suggerimenti occasionalmente all’avvio», infine «Mostra gli elementi aperti di recente negli elenchi di collegamenti all’avvio o sulla barra delle applicazioni», puoi abilitare o disabilitare queste opzioni come meglio credi.
Una volta disattivate le opzioni che vi abbiamo presentato in precedenza, non verrà visualizzato nulla relativo all’utilizzo frequente delle applicazioni in Windows 10, riuscendo così a configurare la privacy di Windows 10 se altri utenti utilizzano il computer.