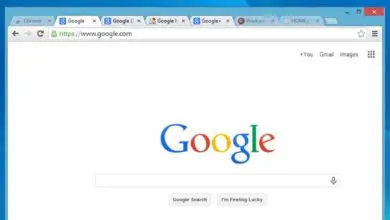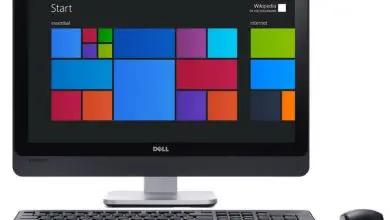Come eliminare file e cartelle protetti da TrustedInstaller in Windows 10, 8 e 7

Windows è il sistema operativo più utilizzato da tutti gli utenti, dispone di un servizio, che si chiama: Trustedlnstaller ; Questo è un modulo di sicurezza, responsabile della protezione delle risorse; Questo ti aiuterà a prevenire l’ingresso di virus nei componenti del sistema.
Di solito accade che questo servizio non elimini alcuni file ; questo accade, perché questa cartella contiene informazioni importanti del sistema Windows e senza questi file il sistema non sarà in grado di funzionare in modo stabile. Per poterli eliminare, dovrai solo seguire una serie di semplici passaggi, che elimineranno i file.
Cosa dovresti sapere prima di eliminare le cartelle protette da Trustedlnstaller
Il sistema Windows è ottimo e uno dei più utilizzati al mondo, la sua ultima versione è Windows 10 ed è davvero facile da scaricare sul tuo dispositivo. Soprattutto, devi essere chiaro che questo servizio è il vero proprietario dei file di sistema.
Non è possibile avere i diritti di modifica alcuno, fino a quando Trustedlnstaller non lo accetta ; questo servizio deve prima accettare, in quanto crea una tabella per ogni file; proteggendo ciascuno di loro.
Questo viene creato per impedire a un virus di entrare nel tuo computer e, se lo fa, i file non verranno modificati, poiché saranno protetti da questo servizio. Per ottenere il permesso di eliminare qualsiasi file, dovrai disabilitarlo, dalla cartella che desideri eliminare.
![]()
È necessario farlo in modo indiretto, poiché chiudere completamente il servizio è davvero indesiderabile, perché così facendo il tuo dispositivo sarà vulnerabile a qualsiasi minaccia che potrebbe verificarsi, essendo necessario eliminare i file, che non possono essere eliminati, senza dover chiudendo completamente il servizio.
Come eliminare in modo sicuro file e cartelle protetti da TrustedInstaller?
Va notato che queste istruzioni funzioneranno per Windows 7, 8 e 10; i passaggi sono i seguenti ; Devi posizionarti nella cartella o nel file che vuoi eliminare, premere il tasto destro del mouse e selezionare; «Proprietà».
Quando lo fai, apparirà una scheda, che in alto, devi premere la casella che dice «Sicurezza», quindi selezioneremo l’opzione «Opzioni avanzate»; Vedrai che si apre una nuova finestra, una volta qui seleziona «Cambia» (che è in blu).
Anche in questa nuova finestra, vedrai una casella vuota; In questo scriverai: (Il tuo nome utente) e la bella casella che dice «Controlla nomi», quando lo fai seleziona «OK»; Nell’altra finestra, selezionerai l’opzione «Sostituisci proprietario in sottocontenitori e oggetti», quindi premi la casella che dice: «Applica».
Allo stesso modo, selezioneremo l’opzione «Accetta», quindi premiamo la casella che dice «Modifica», qui apparirà un elenco; premere l’opzione, che dice: «Amministratori» (con il tuo nome utente) e nell’elenco sottostante, selezionare: «Controllo completo», quindi selezionare «Applica» e infine «OK». Pronto, ora puoi eliminare cartelle e file.
Come riattivare il servizio TrustedInstaller?
Ricorda che questo server è necessario per il tuo computer, quindi puoi anche scegliere altri modi per eliminare i file con i permessi di amministratore o eliminarli in modo sicuro tramite gomma, questo eviterà qualsiasi problema sul tuo computer.

Con i passaggi sopra menzionati, puoi eliminare il file senza alcun problema, ma se per qualche motivo vuoi riattivare il servizio, devi solo seguire questi semplici passaggi: Premi il tasto destro del mouse sul file e seleziona » Proprietà», quindi vai alla scheda «Sicurezza» e quindi premi il pulsante «Opzioni avanzate».
Nella scheda che viene creata, seleziona la casella che dice «Proprietario» (inserisci il nome del tuo account) e clicca su «Cambia»; Nella casella sottostante, inserire il seguente nome: NT SERVICE Trustedlnstaller e premere l’opzione «OK».
Apparirà anche una finestra, dove puoi premere Owner: Administrators ReplaceOwner ; Qui premerai la casella corrispondente e premi «Accetta».
Una volta che il server è pronto, proteggerà nuovamente uno dei tuoi file, se vuoi abilitare il servizio per gli altri, dovrai ripetere il processo manualmente in ognuno di essi, accadrà anche per il file che vuoi Elimina; dovrai eseguire il processo in ciascuno di essi.