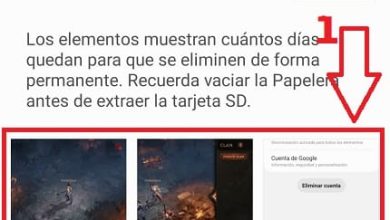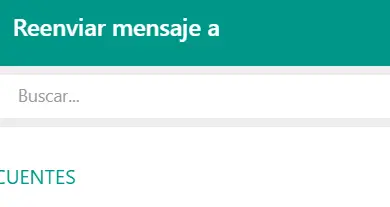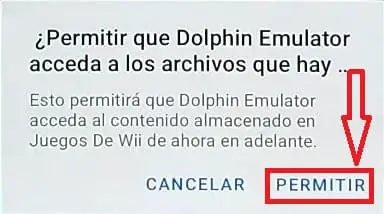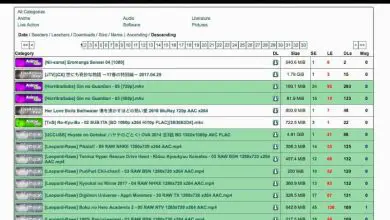Come eliminare forzatamente i file che non possono essere eliminati? – Veloce e facile
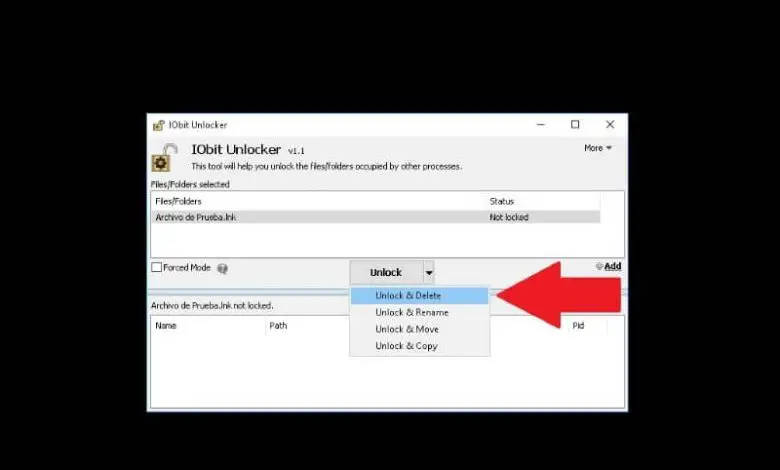
Sebbene nelle versioni più recenti di Windows questo problema non appaia tanto, la verità è che devi entrare quando ci imbattiamo in un file o una cartella che non può essere eliminata. Ecco perché oggi ti insegneremo come eliminare forzatamente i file che non possono essere eliminati? – Veloce e facile.
Saper eliminare i file che non vengono eliminati in modo convenzionale può essere molto utile in molte circostanze, poiché in molti casi questi file occupano spazio inutilmente. Questo è fastidioso se abbiamo poco spazio di archiviazione sul nostro disco rigido, ma abbiamo la soluzione per te.
In genere, questo tipo di pratica è molto utilizzata per eliminare i virus che sono entrati nel tuo cellulare o nel tuo pc. In tal caso, utilizzare strumenti come Hardwipe è utile per eliminare in modo sicuro i dati dopo aver eseguito un’analisi, ma ci sono altri strumenti che menzioneremo e potrebbero essere utili.
Come eliminare forzatamente i file che non possono essere eliminati? – Veloce e facile
Un trucco che sembra funzionare nella maggior parte dei casi prevede l’utilizzo dello strumento Winrar. Software che sebbene sia destinato ad altri scopi, potrebbe essere utile per eliminare file.
- Per il trucco che ti presenteremo in seguito, è necessario che tu abbia installato l’applicazione Winrar, un’applicazione progettata in linea di principio per comprimere e decomprimere i file Winrar.
- Una volta installata l’applicazione, per avviare la procedura la prima cosa da fare è individuare quella cartella o quel file che non è possibile eliminare dal sistema.
- Quando hai individuato il file, devi solo fare clic con il tasto destro su di esso e accedere all’opzione «Aggiungi al file» che troverai accanto alla piccola icona di Winrar.
- Si aprirà la finestra di compressione dell’app, ma ci sono alcune cose che dobbiamo configurare affinché questo trucco funzioni correttamente.
- La prima cosa che dovresti fare è cambiare il metodo di compressione da «Normale» a » Nessuna compressione » o » Nessuna compressione «, lo faremo in modo che il processo non richieda così tanto tempo, perché alla fine ciò che ci interessa è che il file è stato cancellato.
- Il secondo passaggio, che è il più importante, è abilitare l’opzione che ci consentirà di eliminare forzatamente quel documento, file o cartella. Ci riferiamo all’opzione » Elimina i file dopo la compressione «.
- Abilitando l’opzione precedente, è possibile forzare il sistema a cancellare quella cartella o file che ci ha dato tanti problemi. Ora devi solo fare clic sull’opzione «Accetta» e in questo modo completare efficacemente il processo.
Seguendo i passaggi precedenti avrai già eliminato quel fastidioso file. Questo trucco funziona nella maggior parte dei casi, ma abbiamo anche altre opzioni per casi più complicati.
Ad esempio, dovresti prendere in considerazione alcuni dei migliori programmi per cancellare i file in Windows 10 e altre alternative come quelle che nomineremo di seguito.
Sblocca lo strumento per eliminare forzatamente i file
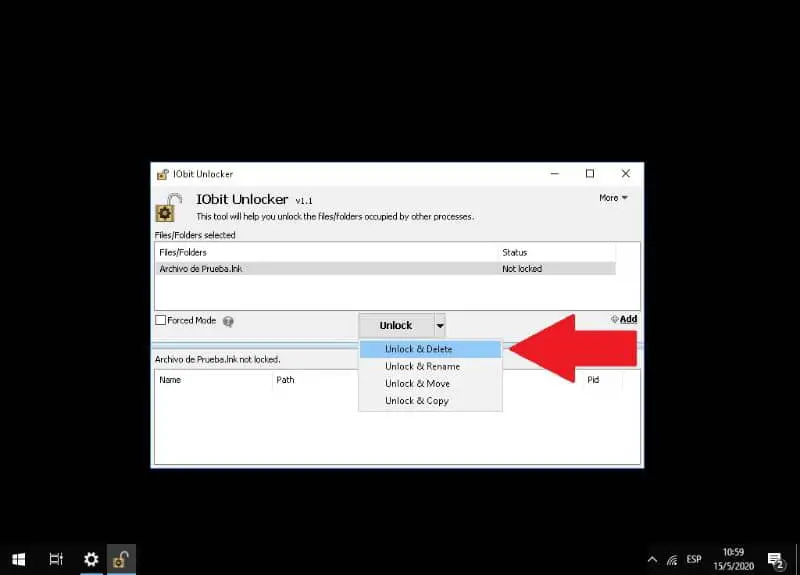
Per eliminare i file abbiamo anche uno strumento pensato per questo, ci riferiamo a Unlocker. Se quello che vuoi è avere un’applicazione progettata per questo scopo, è meglio usare questa app, per ottenerla segui questi passaggi:
Scendi e usa Unlocker in questo modo
- Devi solo scaricare il programma e installarlo, per questo vai al suo sito ufficiale Unlocker, dove puoi ottenere il programma gratuitamente.
- Essendo sul link fornito sopra, non devi far altro che cliccare su » Download gratuito » e attendere il download del file. Dopodiché, procedi con l’installazione normalmente.
- Una volta installato il programma, è il momento di iniziare a usarlo. Per questo hai due modi, uno è accedendo al menu contestuale e l’altro aprendo il programma. Questa volta lo faremo nel secondo modo.
- Apri l’applicazione, come vedrai verrà visualizzato un piccolo menu sullo schermo in cui dovrai trascinare quei file che non puoi eliminare.
- Dopo aver trascinato i file nel programma, è necessario fare clic sulla piccola freccia situata accanto al pulsante «Sblocca». Lì devi scegliere l’opzione » Sblocca ed elimina » (come mostrato nell’immagine sopra).
- Il programma ti chiederà conferma per eliminare il file, devi solo fare clic sull’opzione «OK».
- Dopodiché, il file sarà stato rimosso correttamente e ora puoi procedere alla chiusura del programma Unlocker.
Come accennato in precedenza, esistono molti modi in cui è possibile eliminare i file persistenti. Ad esempio, con Eraser puoi eliminare i file in modo sicuro e irreparabile, essendo un’altra opzione ai fini di questa guida