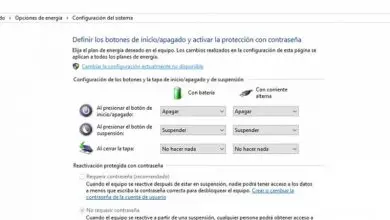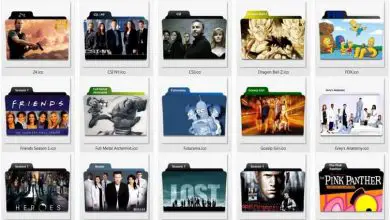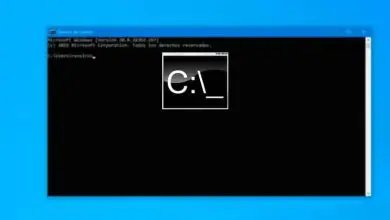Come ottimizzare e pulire il sistema Ubuntu Linux con Stacer e Bleachbit?
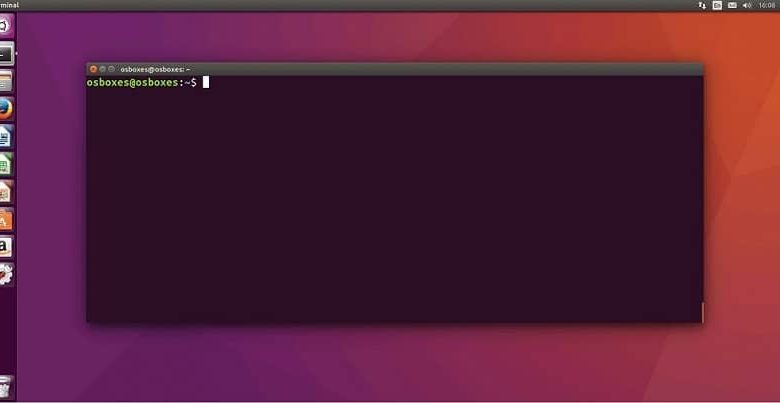
Linux è un sistema operativo che, come Windows, tende a riempirsi nel tempo di file che riducono le prestazioni del computer. Sebbene molti utenti non lo sappiano, esistono strumenti per Linux che svolgono la stessa funzione di CCleaner (puoi configurare CCleaner su Windows o Mac ma non su Linux). Quindi impara a ottimizzare e pulire il sistema Ubuntu Linux con Stacer e Bleachbit.
Quando il computer viene utilizzato, si riempie di file temporanei, cache e persino file che avrebbe dovuto eliminare da solo. Quindi uno strumento di pulizia per tutti questi elementi può migliorare e ottimizzare il funzionamento di un computer.
I n Windows è comune utilizzare lo strumento CCleaner per queste funzioni, ma questo non è disponibile per i sistemi operativi basati su Linux. Tuttavia, ci sono due programmi che generano gli stessi risultati. di seguito, scopri come ottimizzare e pulire il tuo sistema Ubuntu Linux con Stacer e Bleachbit.
Come installare Bleachbit e Stacer?
In Linux molti programmi non si installano semplicemente cliccando su un «.exe» come è consuetudine in Windows. In questi sistemi operativi il processo funziona in modo diverso, quindi devi imparare a installare pacchetti o programmi Ubuntu dal terminale.
Al termine dell’installazione, puoi ottimizzare e pulire rapidamente il sistema Ubuntu Linux con Stacer e Bleachbit. In questo modo si ottengono migliori prestazioni dell’apparecchiatura.
Installa Bleachbit
Questo programma in alcune versioni è integrato nel sistema operativo Ubuntu. Nel caso non si procedesse con il metodo successivo. Nel caso in cui non sia installato, ma si trovi nei repository del sistema operativo, sarà necessario aprire un terminale di testo ed eseguire il seguente comando «sudo apt install Bleachbit».

Il modo più semplice per aprire un terminale di testo è premere contemporaneamente i tasti «Ctrl», «Alt» e » T «. Se la versione Ubuntu non ha il programma nei repository, si procederà al download dal sito ufficiale di Bleachbit.
Al termine del download, apri un terminale di testo e inserisci il seguente comando «sudo dpkg -i /tmp/bleachbit_1.12_all_ubuntu1604.deb» per procedere con la sua installazione.
È molto comune fallire, poiché è necessario installare le dipendenze. Per fare ciò, devi inserire il seguente comando «sudo apt -f install» nello stesso terminale.
Installa Stacer
Questo programma ha un repository ufficiale quindi non sarà necessario cercarlo ed eseguire un download manuale. Per fare ciò, apri semplicemente un terminale di testo e inserisci prima il seguente comando «sudo add-apt-repository ppa: oguzhaninan / stacer» ed eseguilo.
Successivamente, devi inserire «sudo apt-get update» e infine «sudo apt-get install stacer». Per completare l’installazione di questo programma in modo semplice e veloce.
Passaggi per ottimizzare e pulire il sistema Ubuntu Linux con Stacer e Bleachbit
Con i due programmi installati, sarà facile ottimizzare e pulire il sistema Ubuntu Linux con Stacer e Bleachbit. Di seguito verrà spiegato come utilizzare questi strumenti.
Ottimizza con Bleachbit
Questo programma ha due metodi di esecuzione, uno dalla console e l’altro dalle applicazioni nel menu di Ubuntu. Cliccando sulla sua icona si aprirà una finestra di configurazione. Questo avrà molti elementi che possono essere modificati. Tuttavia, se non si ha la conoscenza di queste funzioni, è meglio lasciarle nei preset.
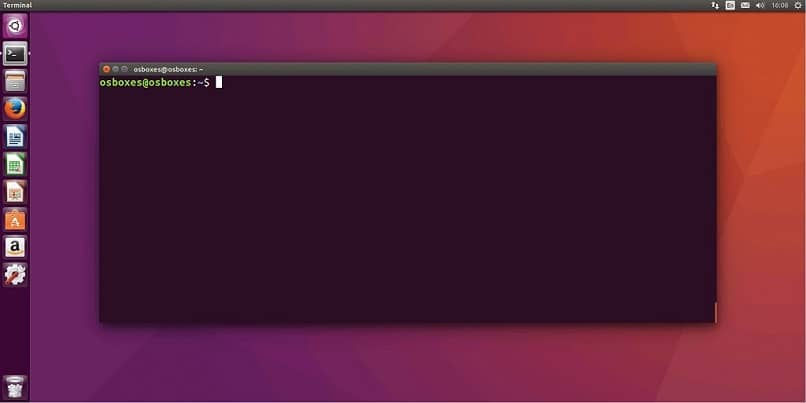
Per continuare, premi l’opzione » Chiudi «, che aprirà una semplice interfaccia. A sinistra di questo troverete tutte le opzioni che possono essere eseguite per ottimizzare l’attrezzatura. Allo stesso modo, i dettagli delle opzioni selezionate saranno delineati nella casella a destra. Dopo aver selezionato l’opzione che si desidera eseguire, sarà sufficiente premere «Anteprima» e successivamente selezionare » Pulisci «.
Ottimizza con Stacer
Nel caso di Stacer, questo programma ha un’interfaccia più intuitiva in modo che quando viene eseguito, verranno visualizzate le opzioni e un riepilogo dello stato dell’apparecchiatura. Per ottimizzare l’attrezzatura con questo strumento, devi solo scegliere la funzione e premere il pulsante » Pulisci «.
Con questo hai finito per oggi, l’unica cosa che devi sapere è che se in ogni caso smetti di piacerti questi programmi, puoi sempre disinstallare un programma o un’applicazione in Ubuntu quando vuoi.