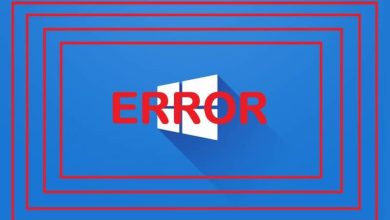Come correggere l’errore 0x800F0988 in Windows Update – Facile e veloce
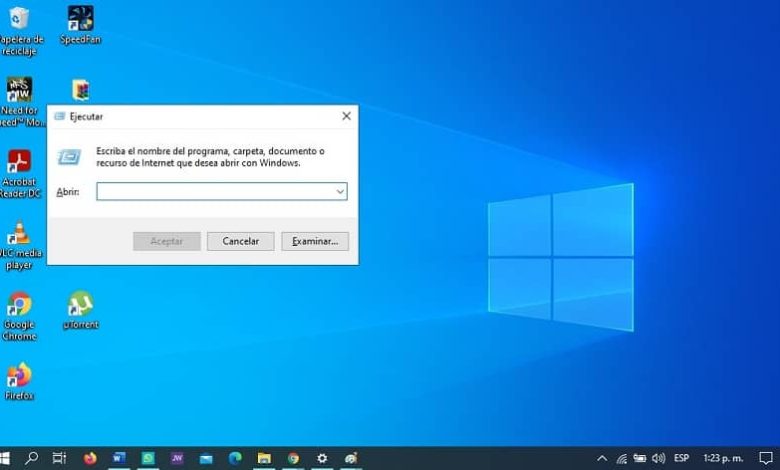
Se stai effettuando degli aggiornamenti al tuo PC e ricevi un messaggio che indica che dovresti riparare l’errore 0x800F0988 in Windows Update, cosa puoi fare? Bene, in questo tutorial spiegheremo in modo semplice i passaggi che devi compiere per risolvere questo problema in modo rapido e semplice.
Ecco perché oggi riceverai aiuto con gli errori di installazione e aggiornamento più frequenti in Windows, come 0x800F0988. Inoltre, ti spiegheremo due passaggi che puoi eseguire quando ricevi il messaggio di aggiornamento non riuscito, errore 0x800F0988, in modo da poter completare l’aggiornamento.
Applicare lo strumento di risoluzione dei problemi di aggiornamento di Windows per l’errore 0x800F0988
Applicando lo strumento di risoluzione dei problemi di Windows Update al tuo PC, puoi risolvere varie complicazioni sul tuo computer, che potresti aver precedentemente eseguito manualmente. Pertanto, indipendentemente dal fatto che l’errore sia 0x800F0988 o 0x80073701, è possibile applicare questo programma e risolvere il problema. Inoltre, lo strumento di risoluzione dei problemi di aggiornamento di Windows può aiutarti a correggere l’errore 0x80040154 in Windows 10.
- Per prima cosa devi aprire le impostazioni di Windows 10, selezionando «Win + i».
- Quindi devi selezionare «Aggiornamento e sicurezza» e andare su «Risoluzione dei problemi».
- Ora vai su «Windows Update», selezionalo e poi dove dice » Esegui lo strumento di risoluzione dei problemi «.

- Quindi il programma verificherà eventuali riavvii in sospeso.
- E poi avvierà una diagnostica del PC e riavvierà servizi come BITS.
- Dopo aver applicato lo strumento di risoluzione dei problemi, devi controllare gli aggiornamenti.
- E ora, non dovresti avere alcun tipo di problema con gli errori 0x800F0988 e 0x80073701.
Applicare l’attività StartComponentCleanup utilizzando DISM o l’Utilità di pianificazione
Il programma di attività o StartComponentCleanup, è installato in Windows 10 per pulire i componenti che non vengono utilizzati in Windows. Questo programma viene utilizzato per pulire Windows, viene attivato direttamente dal sistema operativo del computer, dando all’utente la possibilità di eseguire attività manualmente.
Dopo l’attivazione dell’utilità di pianificazione, è necessario attendere 30 giorni dopo aver installato un componente aggiornato per disinstallare le versioni precedenti.
Ovviamente anche dalle informazioni fornite da Microsoft, sappiamo che possiamo riparare facilmente il sistema Windows 10 con il comando DISM. Nel momento in cui inizia a funzionare, tramite il task manager, dovrai solo aspettare un’ora e il gioco è fatto.
Anche se è probabile che quando si esegue questa procedura sul PC, alcune pulizie potrebbero non essere eseguite. Quando si utilizza DISM, i componenti che sono stati aggiornati verranno cancellati immediatamente, senza attendere i 30 giorni o il tempo di attesa.
Applicare l’attività StartComponentCleanup con TaskManager per correggere l’errore 0x800F0988
Per applicare l’attività StartComponentCleanup con TaskManager e risolvere l’errore 0x800F0988, è necessario seguire i seguenti passaggi che indicheremo di seguito:
- Dovrai prima aprire la finestra di comando CMD in Windows.
- Successivamente, è necessario inserire le parole «taskchd.msc» e selezionare invio.
- Una volta nell’utilità di pianificazione, vai su Libreria> Microsoft> Windows> Manutenzione.
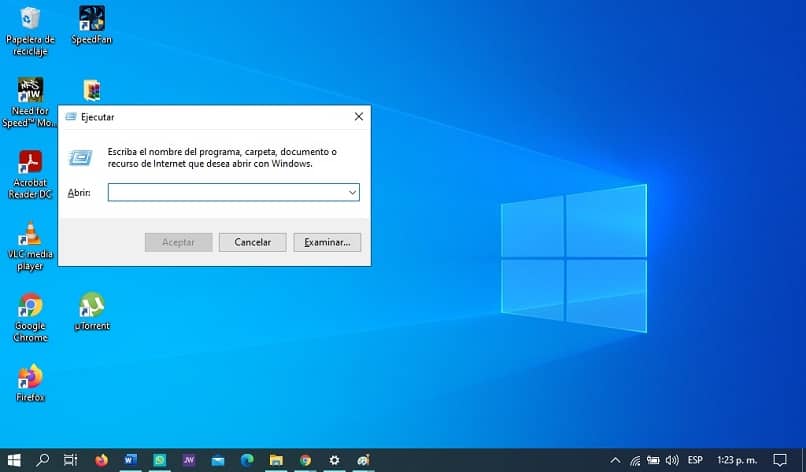
- Una volta lì, vai su «StartComponentCleanup» e premi il tasto destro del mouse e seleziona l’opzione «Esegui».
- Attendi qualche secondo mentre il processo viene eseguito.
- Dopo il completamento, rivedi gli aggiornamenti che stavi eseguendo.
Applicare l’attività StartComponentCleanup con DISM per correggere l’errore 0x800F0988
Per applicare l’attività StartComponentCleanup con DISM e risolvere l’errore 0x800F0988, è necessario seguire le seguenti istruzioni che verranno fornite di seguito:
- Dovrai prima aprire la finestra di comando DISM in Windows.
- Quindi dovrai copiare il seguente comando, dism / online / cleanup-image / startcomponentcleanup.
- Selezionare il pulsante «Invio» e attendere alcuni secondi mentre viene eseguito il comando.
- Al termine, riavvia il PC e controlla gli aggiornamenti effettuati.
Nota: questo può includere l’uso di switch / ResetBase, al fine di cancellare le versioni di ciascun componente nel negozio, che sono state sostituite. Devi eseguire il comando in questo modo, «Dism.exe», quindi «online», quindi «Cleanup-Image», quindi «StartComponentCleanup» e infine «ResetBase» e quindi risolverai l’errore 0x800F0988.
Speriamo che le informazioni che abbiamo fornito ti siano state molto utili, in modo che tu possa facilmente risolvere l’errore 0x800F0988 del tuo Windows Update.