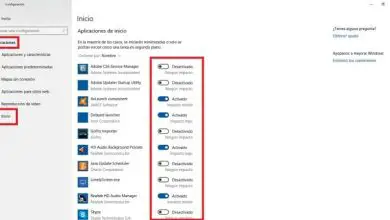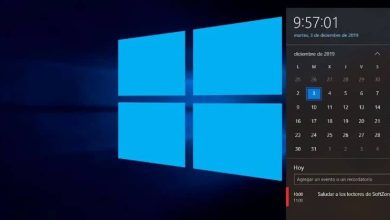Come disabilitare il Centro operativo di Windows 10 da Regedit o GPO
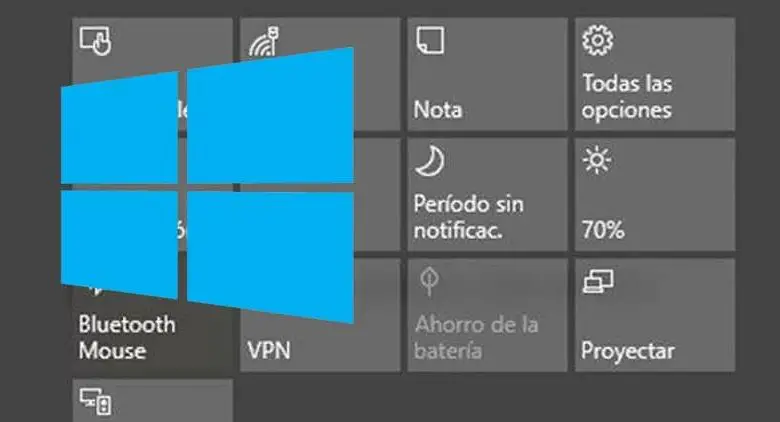
Prima di apportare qualsiasi modifica con Regedit o GPO, è molto importante eseguire una copia di backup del sistema operativo in Windows 10 ; perché se alla fine della procedura il sistema operativo presenta guasti. Devi solo andare alla copia, ripristinarla e il gioco è fatto.

Come disattivare il centro attività di Windows 10 da Regedit o GPO
Iniziamo definendo cosa è Regedit, in parole semplici; È il programma predefinito sui nostri computer, per modificare tutte le configurazioni di sistema che sono state salvate, durante l’installazione di Windows 10. Dobbiamo usarlo con attenzione e sapere bene come modificare o modificare i registri Regedit Offline in Windows 10.
Possiamo dire che Regedit è il controllo principale del nostro computer. Attraverso di essa possiamo cambiare qualsiasi cosa. Ad esempio, puoi cambiare lo sfondo del desktop di Windows usando Regedit. Anche per abilitare e disabilitare il cambio utente rapido in Windows 10, tra migliaia di altre cose.
GPO è un oggetto Criteri di gruppo; cioè, l’insieme delle politiche che governano il sistema operativo. Sono progettati con politiche diverse; alcuni relativi alla gestione di Internet, o con il pannello di controllo, o comandi come regedit.
Questo GPO ha il compito di concedere l’accesso al pannello di controllo, definendo la dimensione dei file, tra le altre autorizzazioni. Per aggiungerli o rimuoverli, dobbiamo eseguire i comandi specifici e dare loro valore, ricorda che solo con un utente come amministratore possiamo farlo.
Per accedere a Regedit, dobbiamo aprire Esegui e digitare regedit.exe per ottenere Esegui puoi premere il tasto Windows e digitare il comando, oppure premere Windows + R. Quindi, devi fare doppio clic, sarai in grado di vedere tutte le configurazioni che sono memorizzate, nell’editor del registro.
Nella finestra che si apre, dobbiamo scrivere il seguente comando: «HKEY_CURRENT_USER\SOFTWARE\Policies\Microsoft\Windows\Explorer» sulla destra apparirà un’icona con la scritta Default, sotto di essa, in qualsiasi spazio libero, cliccare con il tasto destro e seleziona Nuovo con un valore di DWord (32 bit).
Cambieremo il nome con questo nuovo valore e lo posizioneremo DisableNotificationCenter, quindi fare clic con il pulsante destro del mouse e sull’opzione Informazioni sul valore, inserire il numero 1 e selezionare la casella Esadecimale. Ora premiamo OK in modo che le modifiche vengano salvate e chiudiamo quella finestra.
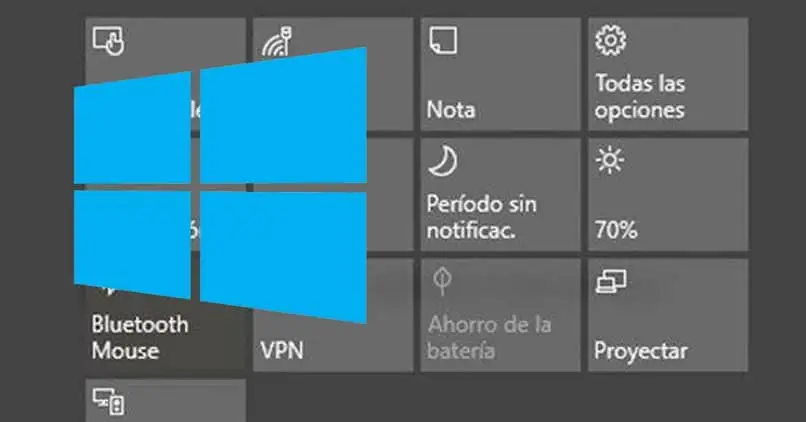
Cosa fare dopo aver disabilitato il centro attività?
Dopo questo dobbiamo riavviare il computer in modo che possa accettare le modifiche apportate, una volta acceso, non avremo più il centro attività di Windows 10 attivo, questo significa che noi stessi abbiamo già imparato a disattivarlo dal comando regedit o GPO.
Non solo puoi disabilitare il Centro operativo di Windows 10, ma puoi anche apportare tantissime altre modifiche, con i comandi corretti dall’oggetto Criteri di gruppo.
Ovviamente prima di apportare qualsiasi modifica assicurati di aver compreso bene i passaggi e prima di fare un backup del sistema operativo, questa è una buona cosa nella manica perché se qualcosa non va come previsto, non succede nulla, basta attivare il backup e Pronto.
Ora non resta che metterti al lavoro, questo ti aiuterà a ottimizzare lo spazio che hai sulla barra delle applicazioni, e quando stai lavorando o sei semplicemente davanti al tuo computer, non dovrai girare gli occhi ogni tanto per chiudere quelle fastidiose notifiche.