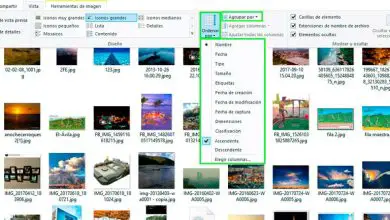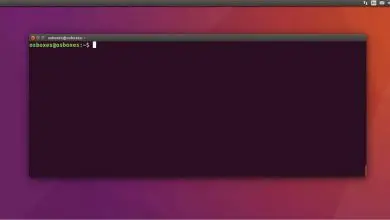Come deframmentare il disco rigido in Windows 10 – Passo dopo passo

Forse è il momento di dare manutenzione al software del tuo computer; Molti utenti hanno scelto di deframmentare il disco rigido per prestazioni migliori sul proprio computer Windows 10; infatti, è ciò che hanno testato con successo per ottimizzare i processi del proprio team.
Perché ricorrere alla deframmentazione del disco rigido in Windows 10?
Forse hai notato che il tuo computer apre applicazioni e programmi molto lentamente. Ciò può accadere perché i file sono stati disorganizzati in varie parti del disco rigido, salvando o eliminando file, installando programmi o disinstallandoli.
La deframmentazione del disco rigido è un processo che comporta la riorganizzazione dei file, che può essere un’opzione di manutenzione per aiutare il computer a recuperare e raggiungere una maggiore velocità.
Migliorare le prestazioni del tuo disco rigido ti aiuterà in molti modi sul tuo laptop o PC; Oltre alle prestazioni, i programmi e le applicazioni si apriranno molto più velocemente senza dover perdere tempo ad aspettare che si avviino , e gli impediranno di svolgere funzioni aggiuntive che generalmente finiscono per rallentarlo. In alcuni casi dovrai formattarlo dal CMD, se devi eseguire questo passaggio per migliorare le prestazioni del tuo pc, ecco il link.
Come deframmentare il disco rigido da Windows 10?
Windows 10 presenta il vantaggio di portare uno strumento integrato che puoi utilizzare per deframmentare il tuo disco rigido; In questo modo non avrai bisogno di installare programmi per computer per farlo, e sfrutterai lo stesso sistema operativo che porta Windows 10.
In pochi passaggi e in modo molto semplice ti mostreremo come puoi deframmentare il tuo disco rigido in Windows 10:
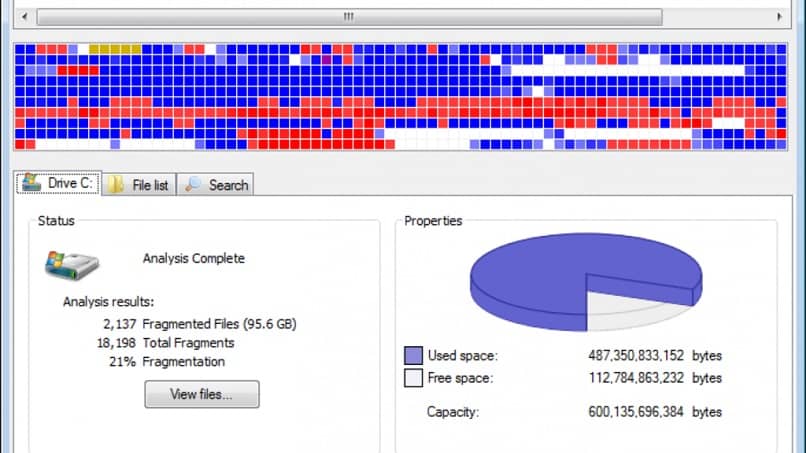
Come farlo manualmente
- Vai su dispositivi e unità, quindi su Team.
- Fare clic destro su «disco locale C» o sul disco rigido per deframmentare.
- Quindi fare clic con il pulsante destro e cercare l’opzione delle proprietà.
- Quindi vai alla scheda Strumenti.
- Quindi si aprirà una finestra di dialogo, vai all’opzione per ottimizzare le unità o per ottimizzare e deframmentare l’unità, premi il pulsante Ottimizza.
- Lì, si aprirà un’altra finestra dove ti mostrerà tutti i dischi rigidi installati sul tuo computer, (normalmente viene fatto sul Disco C locale).
- Quindi fare clic sul pulsante «Analizza» e attendere un po’ finché non viene visualizzata una certa percentuale di deframmentazione.
- Infine, fai clic su «Ottimizza» e starai già deframmentando il tuo disco rigido; Ma sì, devi avere molta pazienza, perché è un processo che può richiedere fino a un’ora se è la prima volta che lo fai; ma se l’hai già fatto prima ci vorranno alcuni minuti.
Come farlo automaticamente
- Seguendo i passaggi precedenti, individua l’opzione per ottimizzare le unità o per ottimizzare e deframmentare l’unità.
- Ora premi il pulsante cambia impostazioni.
- Verrà visualizzata una finestra di dialogo in cui è indicato l’ esecuzione pianificata.
- Quindi seleziona la frequenza: giornaliera, settimanale o mensile (alcuni consigliano di farlo una volta a settimana, quindi sarebbe settimanale).
- Infine, scegli le unità a cui applicherai queste modifiche e premi il pulsante OK.

Sebbene l’opzione per la deframmentazione automatica del disco rigido garantisca l’esecuzione di questo processo, le prestazioni del computer potrebbero risentirne; poiché consumerà risorse hardware del tuo computer se ci stai lavorando in quel momento. Un errore comune che è successo ai nostri abbonati con il loro disco rigido è che dice loro che è al 100%, qui prepariamo un contenuto con la soluzione a questo problema.
Ora conosci tutti i passaggi necessari per deframmentare il disco rigido in Windows 10 in modo rapido e senza complicazioni; Naturalmente, ti consigliamo di farlo mensilmente, in questo modo il tuo team rimarrà ottimizzato.