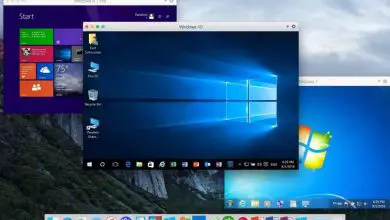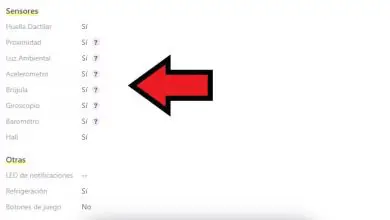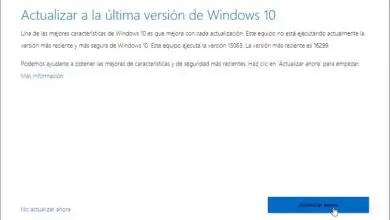Come creare o inserire una cartella musicale all’avvio di Windows 10
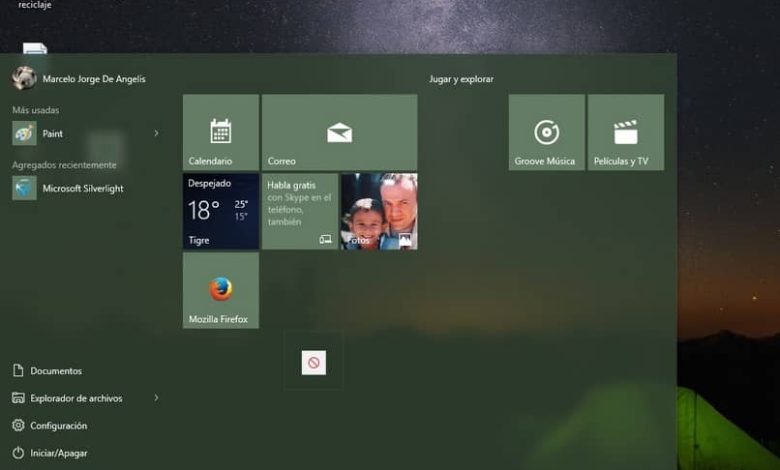
In Windows 10 abbiamo, come in tutte le sue versioni, la possibilità di gestire le cartelle che si trovano di default all’interno dello stesso sistema operativo, ovvero troviamo le tipiche cartelle per documenti, foto, video e altro.
All’interno del menu di avvio di Windows 10 troveremo la nostra cartella della musica come collegamento, ma dobbiamo farlo noi stessi passo dopo passo per assicurarci che venga trovata quando visualizziamo il menu di avvio.
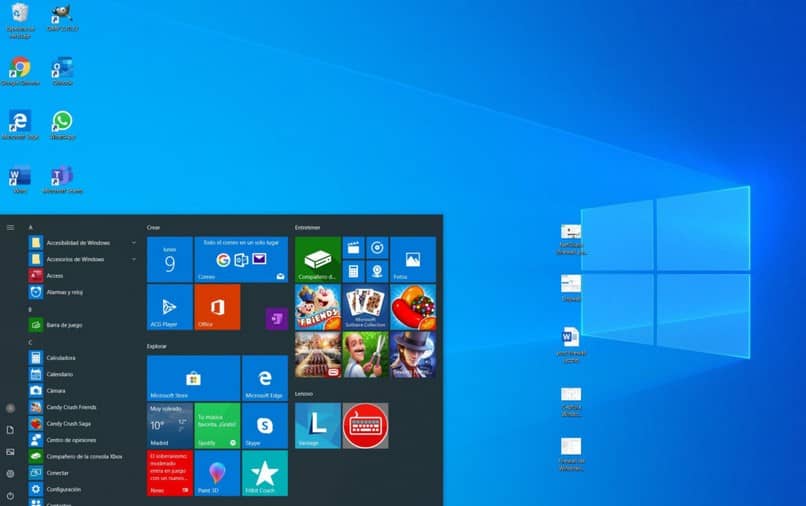
Come mettere una cartella musicale su Windows 10 Start?
- Per iniziare dobbiamo fare clic con il tasto destro sulla schermata principale del nostro desktop e in questo modo viene visualizzato un menu in cui abbiamo le opzioni.
- All’interno è presente l’opzione «Personalizza» che faremo clic e si aprirà una nuova finestra che non aiuterà a modificare la configurazione.
- In questa nuova finestra andremo alla sezione «Home» per attivarla.
- Quindi dobbiamo premere dove ci dice «Scegli quali cartelle vuoi che appaiano in Start».
- Otterranno risultati sulle opzioni che possono aggiungere all’inizio e dobbiamo cercare l’opzione «Musica» che troveremo come «Disattivato».
- Selezionandolo scopriremo che verrà attivato in modo che questa configurazione appaia all’interno di Windows 10 Start.
In questo modo, possiamo accedere per configurare tutto ciò di cui abbiamo bisogno per apparire in Windows 10 Start e quando lo attiviamo, rimarrà al suo interno quando entriamo.
Possiamo anche sapere che in questo modo creare collegamenti all’interno di Windows è possibile molto facilmente.
Come disabilitare le cartelle all’avvio di Windows 10?
- Per iniziare dobbiamo entrare nel menu «Personalizza».
- Per fare ciò dovrai fare clic con il pulsante destro del mouse sulla schermata iniziale del nostro computer e lì cercheremo l’opzione.
- Entrando possiamo vedere che abbiamo opzioni per personalizzare il menu «Start» e da lì possiamo selezionare quali cartelle visualizzare.
- Seleziona l’opzione «Scegli quali cartelle vuoi che appaiano su Start».
- Nell’elenco fornito da questa opzione vedremo quali cartelle possiamo consentire di essere visualizzate all’interno del menu Start e quindi generare un collegamento rapido per le cartelle che utilizzi di più.
- Selezionando l’opzione «Attivato» possiamo visualizzare le cartelle dal menu «Start».
Per ottenere un accesso rapido alle tue cartelle più importanti, possiamo utilizzare questo metodo e in questo modo garantire che la tua esperienza utente all’interno di Windows 10 sia ottimale e di facile accesso.
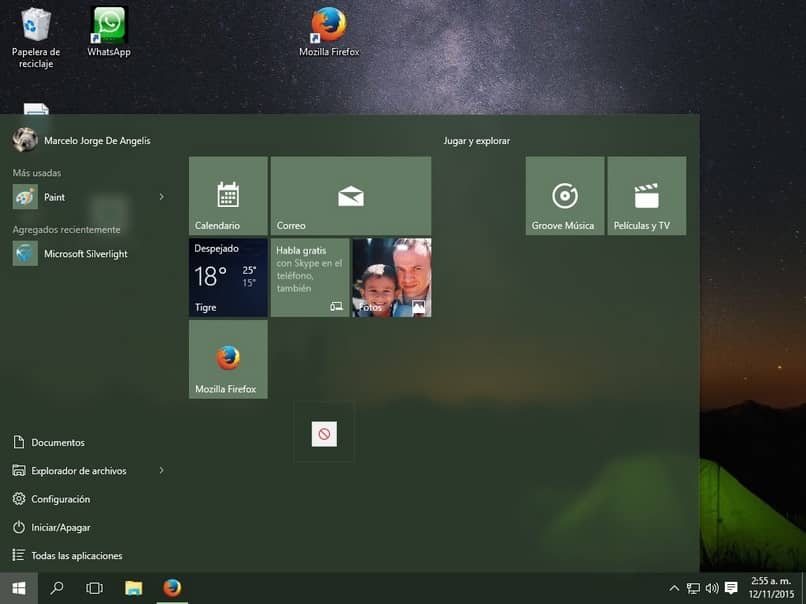
Windows 10 ha subito molti miglioramenti negli ultimi tempi e i suoi utenti sono sempre più a proprio agio con l’esperienza di navigazione al suo interno, una buona strategia di questa azienda per migliorare le prestazioni in Windows 10.
Miglioramenti di Windows 10
- Modalità organizzazione. All’interno del menu «Task View» troveremo una timeline per organizzare i contenuti in modo più interattivo.
- Condividi nelle vicinanze. Un’applicazione che si affianca al sistema operativo offrendo la possibilità via Bluetooth di condividere file, foto, pagine web con altri dispositivi.
- Microsoft Edge. Questo nuovo browser cerca di rimanere con la posizione più alta e ha lanciato un miglioramento nella navigazione, una maggiore fluidità durante la navigazione. Se desideri questo nuovo browser, puoi installare facilmente Microsoft Edge.
Questa guida completa per imparare a creare o mettere una cartella musicale all’avvio di Windows 10 in modo facile e pratico in modo da poterlo fare senza la necessità di un aiuto professionale per personalizzare Windows 10 sul tuo computer.
Puoi vedere più guide su miracomosehace.com, alcuni articoli su come fare in modo che lo schermo non si spenga in Windows 10 e molto altro.