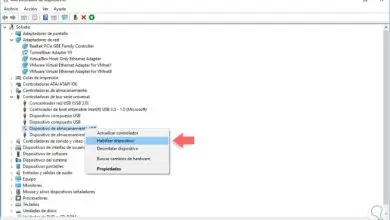Come correggere l’errore «Impossibile installare Windows su questo disco in stile GPT»
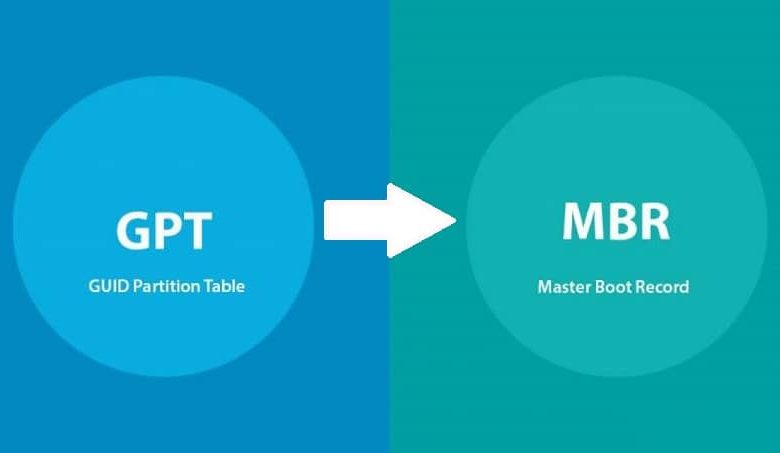
Durante l’installazione di Windows potresti riscontrare un errore molto comune, ma un po’ fastidioso, tuttavia ci sono soluzioni. In questo articolo ti mostreremo come risolvere l’errore «Non puoi installare Windows su questo disco, il disco selezionato ha lo stile di partizione GPT «.
Perché si verifica questo errore in Windows?
Per lo più questo errore si verifica quando il tipo di partizione del disco rigido non corrisponde al dispositivo USB avviabile che memorizza i file di installazione. GPT è una tabella delle partizioni che è stata aggiunta ai nuovi sistemi operativi basati su BIOS di classe UEFI.
Questa tabella è consigliata per le apparecchiature di ultima generazione dotate di dischi rigidi con capacità di archiviazione elevata. Nella tabella possono essere create fino a 128 partizioni, fornendo una maggiore sicurezza contro una possibile perdita di formato del disco. Riuscire in modo sistematico a replicare le partizioni del disco rigido dall’inizio così come alla fine dell’unità PC.
Soluzione all’errore «Impossibile installare Windows su questo disco con lo stile GPT»
Questo messaggio viene visualizzato quando il disco rigido è stato formattato utilizzando il tipo di partizione GPT e quando si utilizza un file con un formato diverso. Quindi le azioni che possono essere intraprese per risolvere questo errore sono le seguenti, resta da menzionare che sono metodi sicuri:
- Riformattare il disco rigido e lasciarlo in MBR.
- Crea una USB avviabile per installare il sistema operativo Windows sul PC.
Metodo 1- Crea USB avviabile in GPT.
- Avrai bisogno di un’applicazione chiamata Rufus, puoi scaricarla dalla sua pagina ufficiale.
- Avere un’immagine ISO di Windows. Se non ce l’hai, puoi ottenerlo da Windows Media Creation Tool.Una volta che lo hai, esegui l’applicazione e seleziona l’opzione «Crea supporto di installazione».
- Seleziona la versione di Windows 10 che desideri installare, preferibilmente a 64 bit. Quindi selezionare l’opzione «File ISO» per scaricare l’immagine con l’ultima versione di Windows e procedere alla creazione di una USB avviabile.
- Dopo che la versione di Windows è stata scaricata, inserisci l’USB nel computer e applicherà lo strumento Rufus.
- Configura Rufus per creare USB GPT.
- Seleziona l’unità flash USB nella prima opzione.
- Fare clic su «Seleziona» per scegliere l’immagine ISO di Windows.
- Nella struttura della partizione selezionerai » GPT» e il sistema di destinazione «UEFI».
- Dopo i passaggi precedenti, premere «Avvia».

Successivamente, avvieremo la nostra USB per installare nuovamente il sistema operativo, proprio quando verrà generato un menu di avvio selezionerai l’USB. E in questo modo non avrai problemi ad applicare l’installazione di Windows sull’hard disk dove vuoi.
Metodo 2- Trasforma il disco rigido in MBR con Diskpart
Questa è l’opzione che hai ora nel caso in cui non desideri utilizzare quella precedente, e cioè che puoi convertire il sistema di partizione dell’hard disk in MBR. Ti consigliamo di eseguire il backup di tutti i dati sul disco rigido, poiché questo processo rimuove tutti i file.
- Premi contemporaneamente i tasti «Shift + F10» per aprire un terminale di comando nella procedura guidata di installazione. Se la finestra di comando non viene visualizzata, torna alla schermata principale e premi l’opzione «Ripara computer».
- Successivamente si preme «Risoluzione dei problemi» e il prompt dei comandi per avviare l’esecuzione dei comandi «diskpart» e per avviare il programma «list disk».
- Guarda il numero del disco e usa il seguente comando «selet disk <number>».
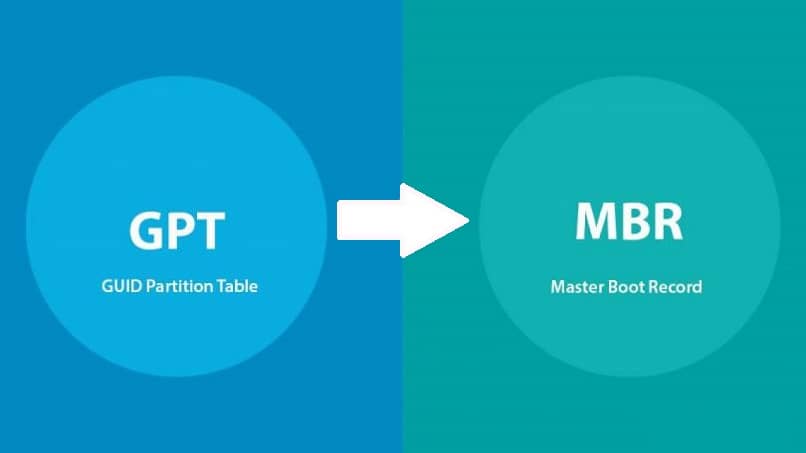
- Quindi le azioni che applicheremo verranno eseguite sul disco selezionato.
- Ora utilizzerai i seguenti comandi «clean» e poi «convert mbr» per convertire il disco rigido in MBR.
- Riavvia il computer per avviare la procedura guidata di installazione.
- Verifica che il BIOS UEFI abbia l’opzione Legacy MBR attivata, per fare ciò premi «Del o F2», quindi individua l’opzione «Boot» dove avrai un’opzione simile a «Boot MBR Legacy» e verifica che sia attiva.
- Dopo aver riavviato il computer e il passaggio precedente, seleziona il tuo disco rigido in modo da poter installare Windows normalmente.
Abbiamo finito questo post, i metodi spiegati sopra sono molto buoni e risolvono l’ errore di partizione GPT sul tuo PC.