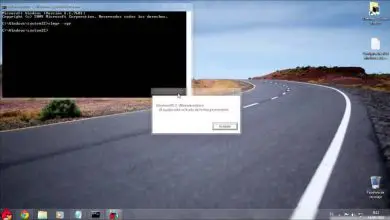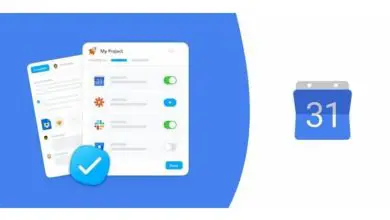Come creare una partizione in Windows 10 – Guida completa
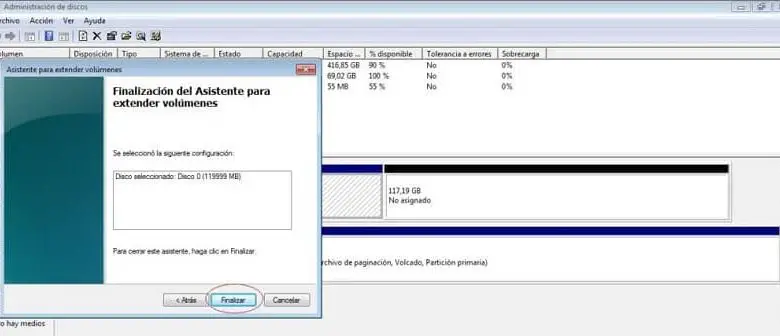
Riuscirai anche ad avere 2 diversi sistemi operativi ; uno sul disco locale C e un altro sull’altro disco in cui si crea la partizione, consentendo di archiviare più file, creare copie di backup e salvare file sensibili o personali e persino giochi.
Una partizione è una divisione che viene eseguita sul disco di archiviazione in cui si trovano le informazioni su un disco rigido. Divide lo spazio del disco rigido in parti, in modo da poter prenotare più file. Anche se pensi che sia una questione delicata, Windows 10 lo rende facile. Scopri come crearlo in questa guida che presentiamo di seguito.
Una partizione in Windows 10
Si effettua cliccando con il tasto destro su start e selezionando gestione computer ; Nella finestra che si apre a sinistra, seleziona Gestione disco, appariranno i dischi che ha il tuo computer.
C’è quello riservato al sistema, che è dove si trova Windows 10 in questo caso (questo non si riflette sul computer, quindi non è visibile) e troverai il disco C, che è dove si trova il tuo sistema operativo.
Successivamente vai al disco locale che ha abbastanza spazio in modo da poter creare la partizione; fai clic con il tasto destro del mouse sul disco in cui desideri creare la partizione e seleziona Riduci volume ; Nella finestra che appare, ti chiederà la quantità di spazio da utilizzare, solo in MB.
Ad esempio, se si desidera partizionare il disco locale di 2 GB, il risultato convertito in «megabyte» è 2048 MB; Metti questo importo dove ti chiedono la dimensione dello spazio che vuoi ridurre in MB; non dovresti inserire il punto in questo importo. Il campo che puoi rettificare è la dimensione dello spazio; Fai clic su » riduci» e verrà presentato il disco creato.
Alcuni professionisti IT che devono gestire dischi rigidi o locali hanno visto che l’applicazione, AOMEI Partition Assistant Pro rende loro la vita più facile essendo in grado di partizionare il disco più rapidamente e può anche cambiare la lettera del disco, se vuoi imparare come per usarlo e cambiare la tua lettera.hard disk, questo link è per te.
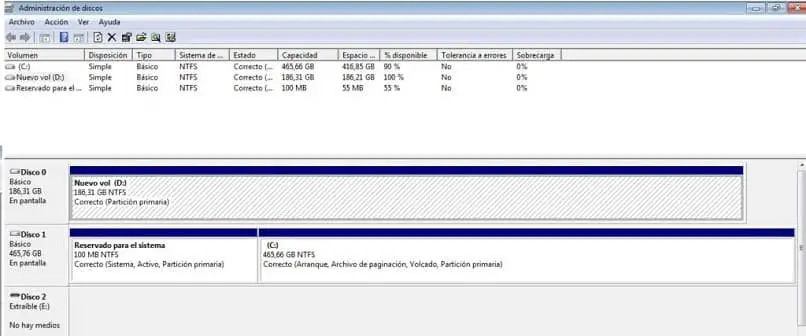
Partizione creata in Windows 10
Quindi ti mostrerà la partizione e nella parte superiore noterai una spessa linea nera e la quantità di GB che hai inserito, oltre alla parola non allocata.
Per risolvere questo problema, fai clic destro su di esso e seleziona un nuovo volume semplice, fai clic sulla finestra di dialogo successiva che apparirà e nella sezione sulla specifica della dimensione del volume semplice in MB lo lasci così com’è.
Quindi dai next e sull’etichetta del volume metti il nome che vuoi che abbia il disco locale, quindi premi avanti e finisci. Pertanto, il computer riconoscerà il disco locale creato con la partizione che abbiamo creato.
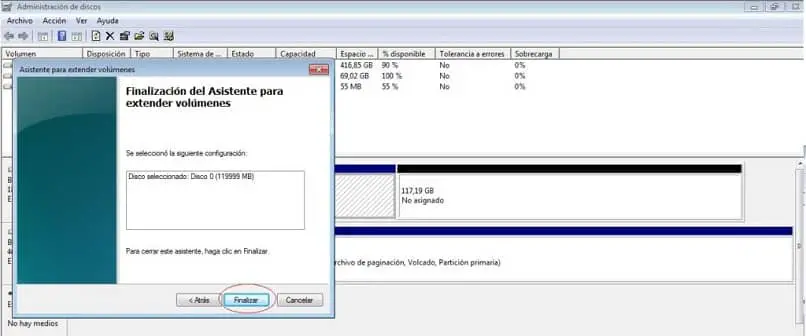
La partizione creata non appare
Può darsi che tu non possa vederlo insieme ad altre unità e ti impedisca di accedervi. Potrebbe esserci un’altra unità con la stessa lettera con cui hai creato la partizione. La modifica della lettera può risolvere questo problema. Per fare ciò, cliccare con il tasto destro del mouse su Start, in Gestione disco ; fai clic sulla partizione che non vedi.
Quindi premere cambia nella finestra che appare; selezionare una lettera diversa nella sezione per assegnare la lettera di unità, fare clic su Avanti e premere accetta. Osserva in Start, in explore files, nella scheda questo computer, che la partizione è visibile. Se questo non funziona per te, il tuo disco rigido esterno potrebbe essere danneggiato per qualche motivo e il tuo PC non lo rileva; Se è così e sei arrivato qui con quel problema, puoi leggere questo articolo che lo risolve in pochi passaggi.
In conclusione, creare una partizione in Windows 10 ti assicurerà di conservare file importanti e delicati, sarai anche in grado di proteggerli dal contagio dei virus. In questo modo ti permetterà di avere 2 sistemi operativi sul tuo computer. Queste partizioni funzionano in modo indipendente, generando una maggiore protezione per ciò che memorizzerai lì. Ora, se per qualche motivo hai bisogno di unire nuovamente il disco che è partizionato e lasciarlo come nuovo; puoi farlo, l’ abbiamo risolto un po’ di tempo fa e lo lasciamo qui perché tu possa dare un’occhiata.