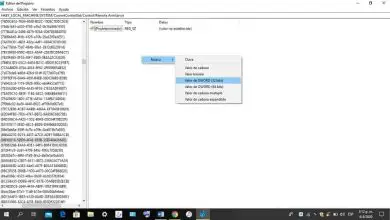Come abilitare o disabilitare le porte USB in Windows 10
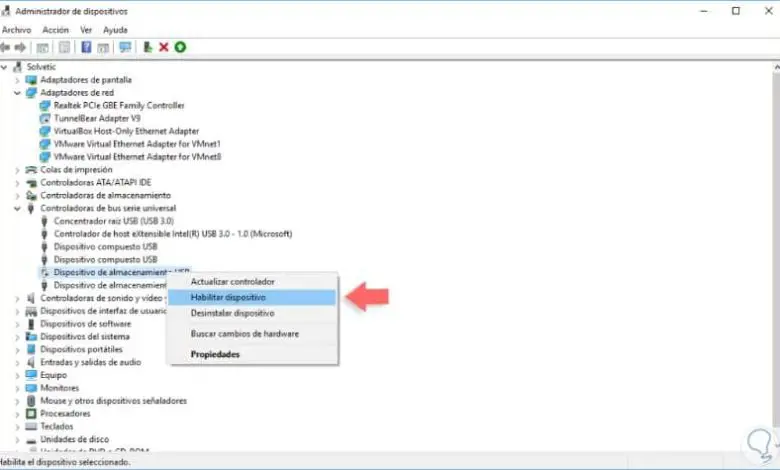
Ecco perché oggi imparerai passo dopo passo come abilitare o disabilitare le porte USB in Windows 10, in modo da sentirti più sicuro. Tuttavia, prima di insegnarti tutti i modi per abilitare o disabilitare le porte USB, devi ricordare che esistono altri modi per proteggere il tuo computer, installando un antivirus gratuito sul tuo laptop o PC.
Ad esempio, passare un antivirus al dispositivo USB quando lo si collega, non utilizzare il proprio dispositivo su nessun computer e non collegare alcun dispositivo al nostro. Avendo ricordato questo, iniziamo con i passaggi per abilitare o disabilitare le porte USB in Windows 10.
Passaggi per abilitare o disabilitare le porte USB dall’editor del registro
Esistono diverse opzioni per abilitare o disabilitare le porte USB, tuttavia, in questo momento spiegheremo come farlo dall’editor del registro. Nel caso in cui questa opzione non funzioni per te, in seguito indicheremo un’altra alternativa in modo che tu possa ottenerla, come il blocco delle memorie o delle porte USB su un PC.
Senza ulteriori indugi, ti invitiamo a seguire queste istruzioni in modo da poter abilitare o disabilitare le porte USB dall’editor del registro. È importante prestare molta attenzione quando si esegue questa operazione, perché se configuriamo un registro sbagliato, possiamo influire sul funzionamento di Windows 10:
- Accedi alla tua sessione di Windows 10 come al solito.
- Una volta dentro, accedi all’editor del registro premendo i tasti «Windows + R».
- Quando lo fai, si aprirà una finestra, in cui scriverai «Regedit», senza le virgolette.
- Verranno visualizzate diverse opzioni e selezionerai «HKEY_LOCAL_MACHINE», quindi farai clic su «Sistema» e «CurrentControlSet».
- Successivamente, farai clic su «Servizi» e scenderai fino a trovare «USBSTOR» e cliccherai lì.
- Verranno visualizzate altre opzioni e segnerai «Avvia»
- Si aprirà una finestra, in cui è necessario modificare il valore di «DWORD», per fare ciò, andare su «Informazioni sul valore» e digitare «4».
- Quindi fai clic su «OK» e il gioco è fatto.
Seguendo questi passaggi, avrai già disabilitato le porte USB in Windows 10, nei casi in cui volessi abilitarle nuovamente, esegui gli stessi passaggi. Tranne che quando arrivi a «Informazioni valore» lo modifichi e metti «3», in questo modo verranno riabilitati.
Come vedrai abilitare o disabilitare le porte USB dall’editor del registro, è molto semplice e la cosa migliore è che non ci vorrà molto per farlo.
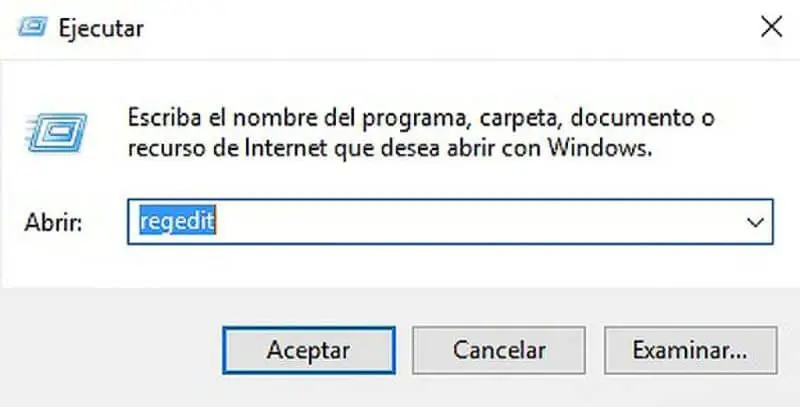
Passaggi per abilitare o disabilitare le porte USB da Gestione dispositivi
Ora, conoscendo l’opzione precedente, ti presenteremo un’altra alternativa per abilitare o disabilitare le porte USB in Windows 10. In questo caso lo farai da Gestione dispositivi, saprai come è fatto e poi decidi quale dei 2 vuoi da utilizzare, per raggiungere il tuo obiettivo:
- Avvia la tua sessione di Windows 10 come fai normalmente.
- Fare clic sul pulsante «Start» in basso a sinistra dello schermo e digitare «Gestione dispositivi».
- Apparirà quell’opzione e dovrai cliccarci sopra.
- Entrando si selezionerà l’opzione «Controller bus seriale universale».
- Vedrai diverse opzioni e cliccherai con il tasto destro del mouse su quella che dice “USB Composite Device”. In questo modo avrai la possibilità di «Disinstallare il dispositivo» e dovrai premerlo, ripetere lo stesso con gli altri dispositivi e voilà.
In questo modo avrai già disabilitato le porte USB, nel caso volessi abilitarle, fai la stessa procedura. Ma, quando fai clic con il tasto destro del mouse su «Dispositivo composito USB» dalle opzioni vedrai i segni «Installa il dispositivo» e il gioco è fatto.
Come nel caso precedente, anche abilitare o disabilitare le porte USB in Windows 10 con questa opzione è molto semplice e richiede poco tempo. Resta solo da te decidere, quale delle opzioni che abbiamo spiegato vuoi utilizzare per raggiungerlo. Tuttavia, non dimenticare di scegliere il miglior antivirus per il tuo PC ed essere così più sicuro di evitare un documento dannoso.
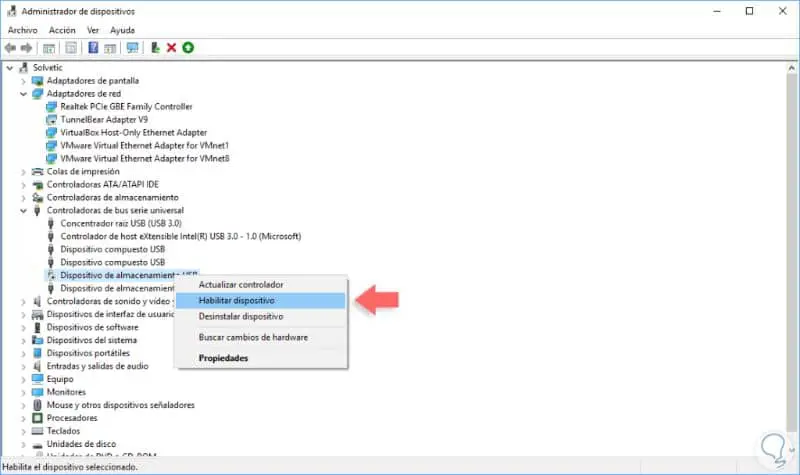
Se queste informazioni ti sono state utili, non smettere di leggere i nostri articoli, in modo che tu possa imparare a fare cose nuove ogni giorno. Potrebbe interessarti anche conoscere l’argomento: Come attivare o disattivare la fotocamera o la webcam del mio PC in Windows 10.