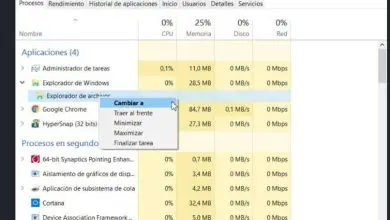Come correggere l’errore di sistema «ACCELEROMETERST.EXE» in Windows 10
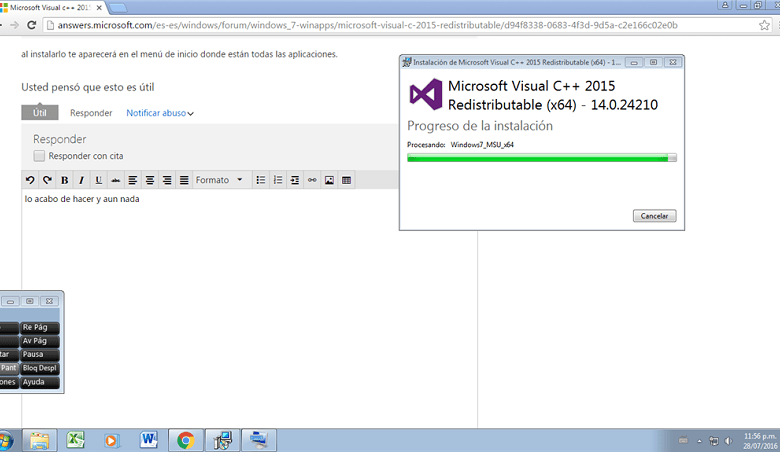
Il sistema operativo Windows 10 è il più utilizzato attualmente, ma è chiaro che potrebbe presentare anche un errore nel sistema. Molti utenti sono chiusi per non sapere cosa fare per risolverli, tuttavia c’è sempre un modo per riparare questi problemi. Questo articolo si concentrerà su come correggere l’errore di sistema «ACCELEROMETERST.EXE» in Windows 10 molto facilmente, devi solo seguire i consigli forniti.
Che cos’è l’errore «ACCELEROMETERST.EXE» in Windows 10?
Questo errore di solito appare o si verifica dopo aver aggiornato il sistema operativo Windows sul tuo computer alla versione Creators Update. In generale, questo tipo di errore in Windows 10 è dovuto all’infezione di errori, risultando fastidioso da parte dell’utente.
Ogni volta che avvii il computer e ci sarà una sessione, potrebbe apparire questo errore, il modo per rimuovere il messaggio è premere (X) e premere «OK». Il problema principale è che il file VCRUNTIME140.dll è mancante o corrotto oppure è un problema noto come HP 3D DriveGuard.
Successivamente, ti mostriamo le soluzioni per uscire dall’errore che si presenta nel tuo sistema Windows, l’assistenza che ti forniremo è totalmente sicura.
Soluzione 1- Utilizzo di PowerShell
L’interfaccia della console di PowerShell che ha la capacità di scrivere e connettere comandi tramite le istruzioni degli amministratori di sistema. Ora ti mostriamo come dovresti usarlo in modo da poter risolvere il problema o l’errore all’avvio del computer «ACCELEROMETERST.EXE» in Windows 10.
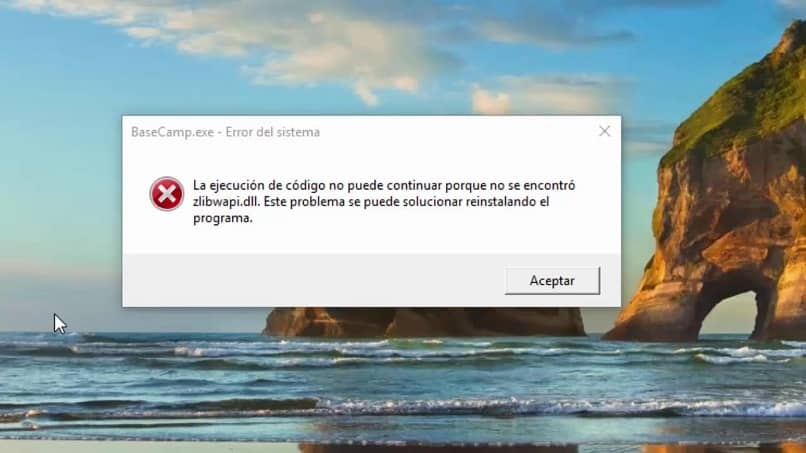
- Vai a Windows Finder e digita PowerShell e fai clic con il pulsante destro del mouse su di esso.
- Ora sul lato destro c’è una casella con quattro opzioni.Fai clic su quella che dice «Esegui come amministratore».
- Questo apre una schermata di sfondo blu, lì digiterai il seguente comando «sfc / scannow» e premi invio.
- Una volta avviata la scansione, verranno generati i risultati, se il sistema rileva un problema lo ripara automaticamente e se non lo risolve crea un report.
Soluzione 2- Disinstallare HP 3D DriveGuard
Un’altra soluzione che esiste per risolvere il problema «ACCELEROMETERST.EXE» in Windows 10 ti mostriamo i seguenti passaggi da seguire per risolvere questo errore.
- Fare clic contemporaneamente sui tasti Windows + I e nell’applicazione «Impostazioni» fare clic sull’opzione «Applicazioni». Attendi che tutte le app appaiano sul lato destro del pannello.
- Individua HP 3D DriveGuard nell’elenco e fai clic su di esso, quindi fai clic sull’opzione di disinstallazione.
- Nella procedura guidata di disinstallazione ti mostrerà un messaggio che dice che se sei sicuro della disinstallazione darai «OK».
- Infine riavvia il computer per verificare se l’errore è già stato risolto.
Soluzione 3- Scarica e installa Microsoft Visual C ++ Redistributable Package Update 3
Un metodo che potrebbe funzionare nel caso in cui quanto sopra non abbia risolto l’errore è scaricare Microsoft Visual C ++ Redistributable Package Update 3.
- Scarica Microsoft Visual C ++ Redistributable Package Update 3.
- Quando lo apri seleziona l’opzione «Installa».
- Una volta completata l’installazione e configurata con il computer, riavviare il sistema per verificare che tutto sia stato risolto.
Soluzione 4- Ripristina Microsoft Visual C++
Il ripristino di Microsoft Visual C ++ potrebbe risolvere il tuo problema quando accedi a Windows, dovrai seguire i passaggi seguenti.
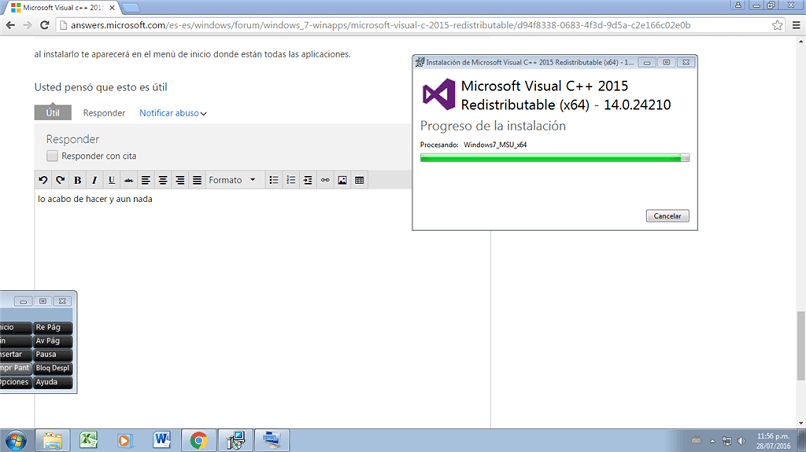
- Entra in «Impostazioni» premendo contemporaneamente Windows + I e seleziona «Applicazioni».
- Successivamente, trova l’applicazione Microsoft Visual C ++ 2015 Redistributable e fai clic su di essa per aprire le opzioni e premere «Disinstalla».
- L’helper di Windows si aprirà e premere la casella «Modifica», quindi consentire al sistema di guidarti per completare il processo di riparazione e ripristino.
- Infine, riavvia Microsoft Visual C ++ 2015 Redistributible e ripeti questo processo individualmente con ciascuno di essi fino a quando non ottieni l’arresto anomalo del sistema Fix Accelerometers.exe.
Pronto, abbiamo finito, con i quattro suggerimenti e passaggi menzionati puoi risolvere facilmente l’errore «ACCELEROMETERST.EXE» in Windows 10.