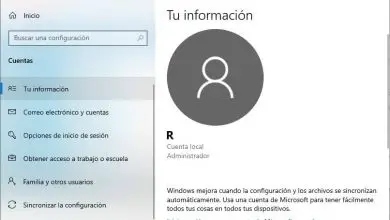Come avviare o accedere a Windows con una chiavetta USB

Puoi anche avviare un sistema operativo diverso. Spiegheremo prima come salvare i file di sistema necessari per l’avvio senza problemi e poi come configurare il BIOS per eseguirlo.
Passaggio uno: creare un USB avviabile
C’è un’applicazione che facilita questo compito, si chiama Rufus. Scarica l’ultima versione. È un ottimo strumento per Windows, permette di creare una memoria avviabile e creare meccanismi di avvio da unità esterne come la pendrive, ed è gratuito. Viene scaricato come file compresso con estensione.rar e lo decomprimi con WinRar. Quando lo esegui, probabilmente è in inglese, quindi segui questi passaggi:
- Nel campo Dispositivo selezionare l’unità in cui si trova l’USB per l’avvio.

- In File System, di solito è impostato il sistema predefinito FAT32. Ci sono momenti in cui l’ISO che selezioni non è compatibile con il FAT32, se questo è il tuo caso, non preoccuparti, il programma lo cambierà automaticamente. Esempio: se il sistema da selezionare è Windows 8.1, il passaggio a NTFS è immediato.
- In Nuova etichetta Volume mettiamo il nome per l’USB. Altrimenti, il sistema lo farà per te.
- In una casella con l’icona di un’unità e un CD, facciamo clic. Si aprirà una finestra per scegliere il file ISO da inserire nella USB.
- Ora premiamo Start. Aspettiamo qualche minuto, quando sulla barra compare il messaggio Pronto, puoi premere Chiudi e il gioco è fatto. Già in questo passaggio possiamo avviare Windows con la pendrive USB.
Secondo passo: avvia o avvia Windows con la pendrive
- Quando si riavvia il computer, dobbiamo essere consapevoli nella parte inferiore dello schermo e cercare la frase: «Premi (il tasto che indica) per entrare in Setup». Premere il tasto per accedere al BIOS.
- Una volta dentro, cerchiamo la scheda o l’opzione che dice BOOT.

- Mettiamo l’unità USB al primo posto. Molto utile sarà il box in fondo al BIOS, che indica i tasti direzionali da utilizzare per posizionare l’unità.
- Premiamo il tasto F10 per salvare le modifiche e uscire. E riavvierà il computer. Ricordati di tenere la pendrive collegata al PC al riavvio. E pronto.
Promemoria
Se si intende avviare frequentemente il sistema operativo dalla pendrive, si consiglia di configurare l’ordine del BIOS: Primo USB, CD, disco rigido. Quindi il computer inizierà con la prima opzione. Modificando i parametri del BIOS corriamo il rischio di inconvenienti imprevisti o guasti del PC. Se non hai familiarità con la modifica del BIOS, ti suggeriamo di prendere appunti specifici su ciò che hai fatto, nel caso in cui dovessi annullare le modifiche.
Devi aver scaricato l’immagine ISO del tuo sistema operativo con cui inizierai. Microsoft ha un sito Web che abilita l’opzione di download dell’immagine del disco di Windows 7 e, se ci riferiamo a Windows 10, ha il suo strumento.
Si chiama Strumento di creazione multimediale. Quando lo scarichi, eseguilo e poi inizierà a funzionare. Possiamo contare anche su un altro strumento molto utile, chiamato YUMI. La sua interfaccia è molto semplice e può essere utilizzata sia in Linux che in Windows.
Ti abbiamo fornito più strumenti in modo che tu possa utilizzare quello più adatto a te e non è un problema avviare o accedere a Windows con la chiavetta USB. Padroneggiare queste tecniche ti farà risparmiare molti grattacapi, poiché gli errori sono spesso comuni all’avvio del sistema operativo. Ci auguriamo che tu possa sfruttare al meglio questa conoscenza. Se lo desideri, puoi condividere con noi la tua esperienza.