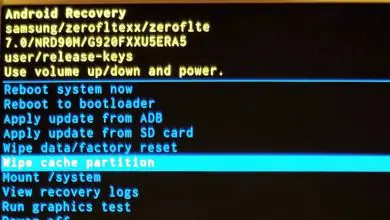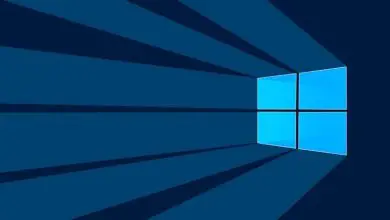Come correggere l’errore di errore dello stato di alimentazione del driver della schermata blu in Windows 10
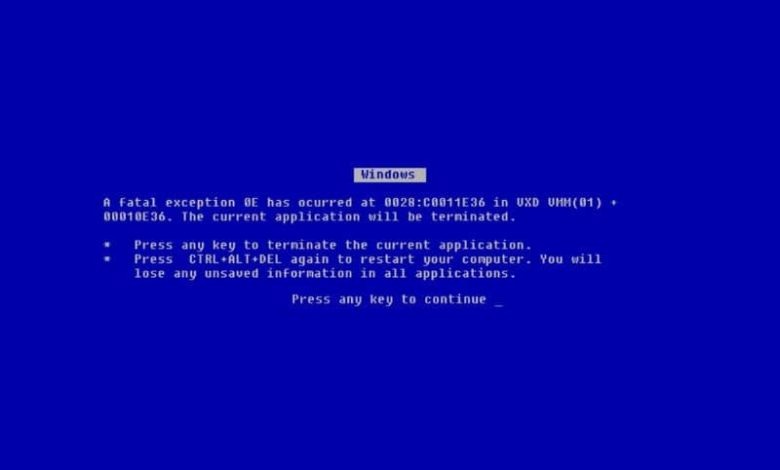
Il problema Power State Failure è relativamente ricorrente, inoltre ci sono varie misure che possiamo usare per evitare che si manifesti. Qui presenteremo alcuni dei migliori metodi con cui è possibile risolvere questo fastidioso problema
Che cos’è l’errore di errore dello stato di alimentazione del driver della schermata blu in Windows 10?
Se hai intenzione di correggere gli errori della schermata blu in Windows 10, dovresti sapere che ci sono molte possibili cause. In ogni caso, l’errore che spesso provoca una schermata blu «Power State Failure» è comunemente dovuto a guasti relativi all’alimentazione dell’apparecchiatura oa guasti hardware che fanno credere al computer di avere problemi seri.
Nella maggior parte dei casi non è motivo di preoccupazione, in ogni caso, la ragione è sicuramente difficile da determinare. Se hai problemi con questo errore, ti consigliamo di leggere le seguenti informazioni, dove discuteremo alcune possibili soluzioni per Blue Screen with Power State Failure.
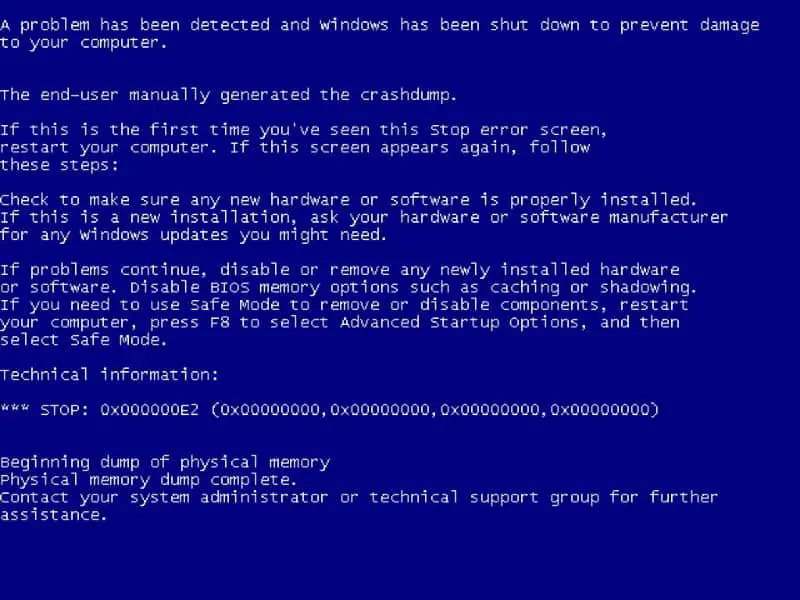
Come correggere l’errore di errore dello stato di alimentazione del driver della schermata blu in Windows 10
Come abbiamo sottolineato in precedenza, questo problema può essere dovuto a varie cause, quindi ci sono diverse opzioni con le quali è possibile risolvere l’errore se compare costantemente. Leggi la seguente guida in cui ti indicheremo i possibili metodi per risolvere questo fastidioso problema.
Attiva avvio rapido
Una delle possibili cause di guasto è quando si verificano problemi di configurazione in relazione alle opzioni di alimentazione presenti nel sistema operativo Windows. Questo è particolarmente comune nei sistemi portatili, come un laptop Tablet e così via.
Fortunatamente, nella maggior parte dei casi l’errore Power State Failure può essere risolto molto facilmente semplicemente modificando alcune impostazioni nel pannello di controllo:
- La prima cosa da fare è andare su «Pannello di controllo», accedendovi premendo il pulsante di avvio e cercando il suo nome.
- Una volta che sei nelle opzioni di configurazione del sistema nel «Pannello di controllo» dovresti andare alla sezione «Hardware e suoni», quindi individuare la funzione «Opzioni risparmio energia». Se non riesci a trovare l’opzione in questo modo, cerca «Opzioni risparmio energia» nel pannello di controllo.
- Quando ti trovi all’interno di queste opzioni, dovresti cercare la scheda «Scegli il comportamento dei pulsanti di avvio / spegnimento», ora fai clic su tale opzione.
- Verrà visualizzata una nuova schermata in cui troverai varie impostazioni, devi fare clic su «Modifica impostazioni attualmente non disponibili».
- Assicurati che l’opzione «Attiva avvio rapido» sia abilitata, nel caso non la attivi e fai clic sull’opzione «Salva modifiche».
Tieni presente che puoi anche abilitare o disabilitare l’avvio rapido di Windows 10 con Regedit, un’opzione da considerare in caso di problemi con il metodo mostrato sopra.
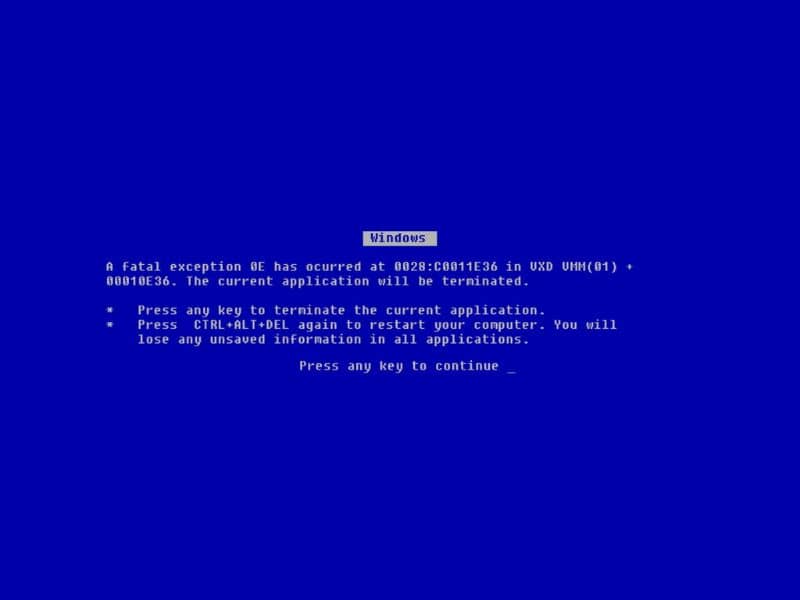
Modifica le opzioni di alimentazione
Come abbiamo notato in precedenza, molte volte i problemi con il Power State Failure sono correlati a interruzioni di corrente. Sulla base di questo possiamo aprire le opzioni del piano di alimentazione in Windows 10 e modificare gli aspetti relativi alla gestione dell’alimentazione nel nostro sistema.
Apportando alcune modifiche alla configurazione è possibile ripristinare il corretto funzionamento del nostro dispositivo nella maggior parte dei casi. Leggi la seguente guida per applicare queste impostazioni:
- Vai al «Pannello di controllo» e fai clic su «Opzioni risparmio energia», se non riesci a trovarlo, fai una ricerca in alto a destra dello schermo.
- Verranno visualizzati i piani energetici, selezionare quello attualmente in uso e cliccare sull’opzione “Modifica impostazioni piano”.
- Nella schermata successiva, è necessario fare clic sull’opzione «Modifica impostazioni avanzate di alimentazione». Verranno visualizzate tutte le opzioni disponibili, individuare l’opzione di sospensione e fare clic sul simbolo più (+).
- Fai clic sull’opzione «Sospendi dopo» e assicurati che l’impostazione «Mai» sia selezionata . In questo modo, il sistema non entrerà nello stato di sospensione, che è spesso la causa del problema.
D’altra parte, ci sono molti errori comuni che causano la schermata blu. Uno di questi è l’ errore della schermata blu UNMOUNTABLE BOOT VOLUME, che è anche molto facile da risolvere. Devi solo seguire le istruzioni nelle nostre guide per trovare le soluzioni che stai cercando.