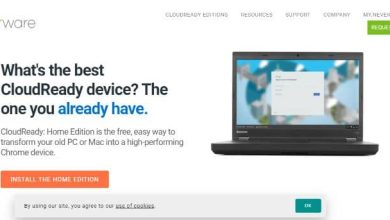Come cambiare la lettera di un disco rigido in Windows 10
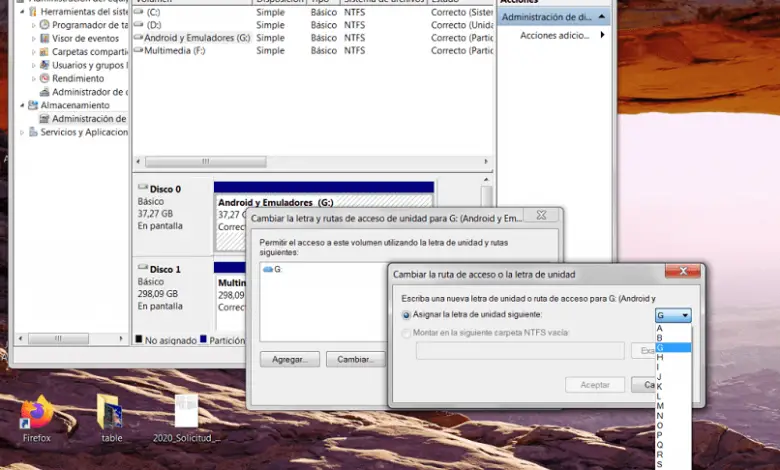
Perché cambiare la lettera di un disco rigido?
Ad ogni unità di archiviazione in Windows viene assegnata la propria lettera. Per impostazione predefinita o automaticamente, al disco rigido principale (dove sono installati il sistema operativo e i programmi importanti) il sistema assegna la lettera C.
Il resto delle lettere dell’alfabeto viene utilizzato per altri dischi o unità di archiviazione, interne o esterne (come una pendrive).
Ora, è possibile che a un certo punto tu voglia cambiare la lettera assegnata all’unità in Windows 10, o perché hai il tuo sistema per identificare i componenti del tuo computer o perché potresti dover fare una copia di backup del sistema in modo che funzioni in un luogo specifico.
Passaggi per cambiare la lettera di un disco rigido in Windows 10
Per i motivi sopra indicati, ti mostriamo di seguito i passaggi per modificare la lettera di un disco rigido in Windows 10. Il processo è essenzialmente lo stesso di quello applicato da Windows 7, con alcune piccole modifiche.
Passaggio 1: aprire la finestra denominata Gestione computer del sistema operativo
La prima cosa da fare è andare nella sezione di amministrazione del team del sistema operativo, per questo possiamo seguire diversi percorsi.
- Fare clic sul pulsante Start di Windows e digitare pannello di controllo, quindi selezionare l’opzione denominata sistema e sicurezza, quindi quello che devi fare è accedere alla sezione degli strumenti di amministrazione.
- In quest’area ci sono diverse opzioni, quella che devi selezionare è quella che dice gestione del team . Qui è dove possiamo cambiare la lettera delle unità che ci interessano. Premendolo potrai accedere a tutte le opzioni disponibili, che include una sezione chiamata gestione del disco , che è quella che ci interessa.
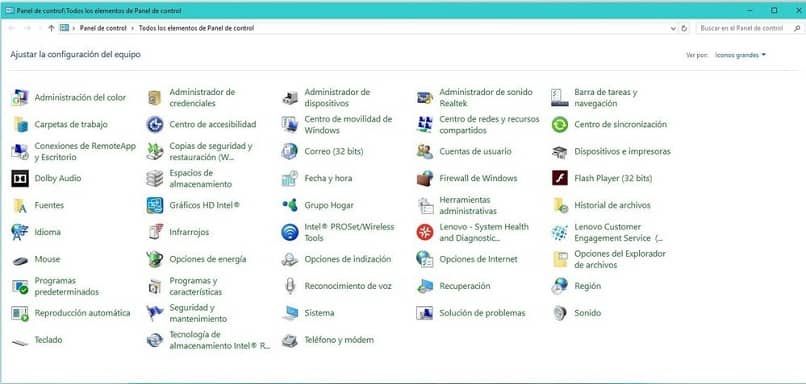
- Un altro modo per accedere alla finestra di gestione del computer è più breve. Per fare ciò, fai clic destro sull’icona di Windows (che si trova in basso a sinistra) e quindi fai clic su Gestione disco (che si trova nella finestra di gestione del computer).
- Anche l’altro modo per accedere alla finestra di gestione del computer è breve. Fare clic con il pulsante destro del mouse sull’icona Attrezzatura , quindi selezionare l’opzione
Passaggio 2: vai all’opzione Gestione disco della finestra Gestione computer
In questo passaggio , vengono visualizzate automaticamente tutte le unità del sistema Windows 10, indicando la loro lettera, distribuzione, file system e stato.
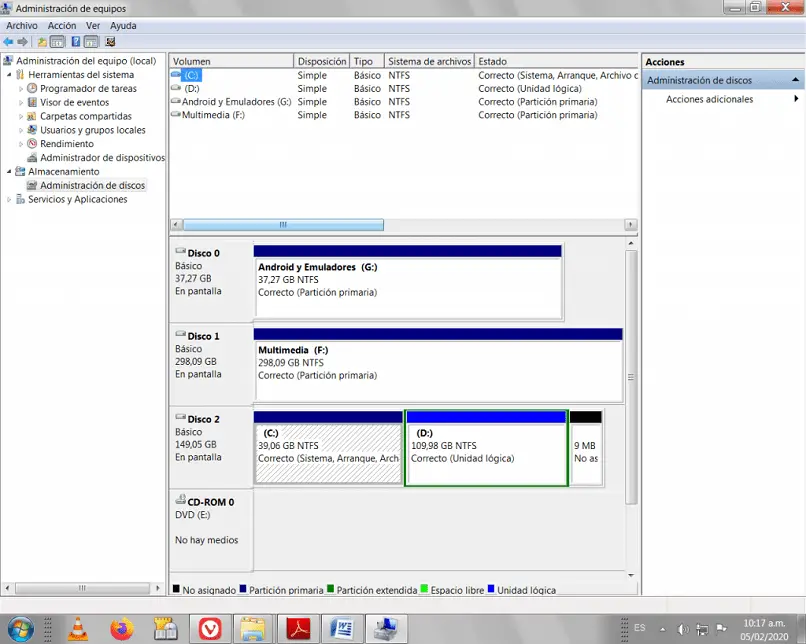
Passaggio 3: selezionare l’unità in cui verrà modificata la lettera
Fare clic con il pulsante destro del mouse sull’unità e selezionare l’opzione per modificare la lettera e i percorsi dell’unità.
Passaggio 4: selezionare l’opzione di modifica nella nuova finestra
Dopo il passaggio precedente, si aprirà una nuova finestra nella quale dovrai cliccare sul pulsante cambia.
Passaggio 5: selezionare la nuova lettera che si desidera assegnare all’unità
Si aprirà un’altra finestra in cui è necessario scegliere dal menu contestuale che visualizza una nuova lettera di unità. Fatto ciò, non devi far altro che premere il pulsante Accetta per convalidare le modifiche e terminare l’operazione. Un’altra opzione che hai è assegnare più spazio a qualsiasi partizione, che spieghiamo in un altro blog.
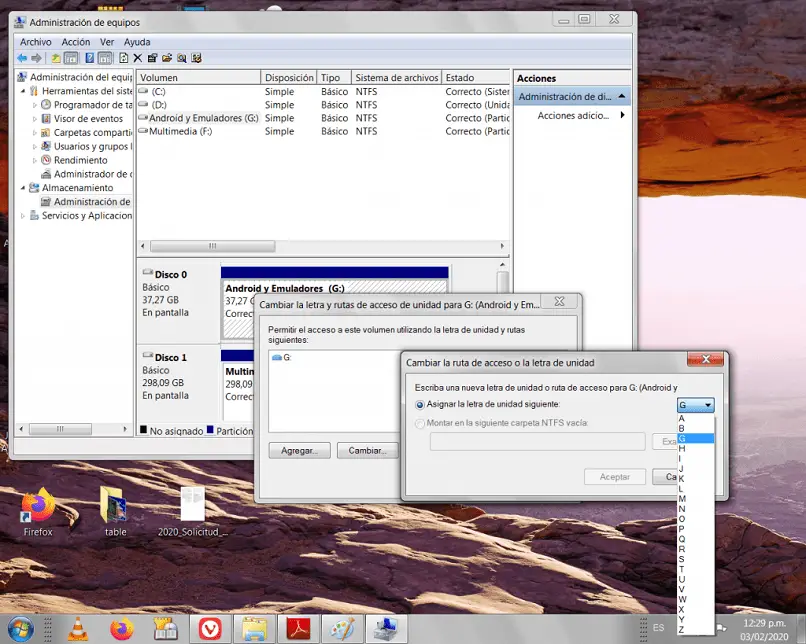
Considerazioni prima di cambiare la lettera di un’unità disco
Ecco alcuni suggerimenti in modo da non avere problemi quando si cambia la lettera di un’unità.
- Puoi scegliere qualsiasi lettera dell’alfabeto, eccetto quelle che sono già in uso.
- Dovrai fare lo stesso processo nelle finestre che hai aperto, fino al termine della nuova configurazione.
- Alcuni programmi il cui funzionamento dipende dalla lettera di unità potrebbero smettere di funzionare correttamente se la cambi. In tal caso, puoi riparare o eliminare la partizione.
- Quando disconnetti il disco e lo ricollega, la lettera assegnata ad esso sarà permanente.
Con i passaggi descritti , sai già come cambiare la lettera di un disco rigido in Windows 10.