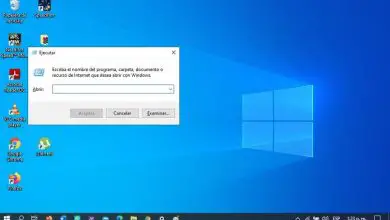Come cambiare l’icona del cestino in Windows 10, 8 e 7 – Passo dopo passo

Modifica la figura del Cestino in Windows 7 e 8
- Una volta scaricate dal cestino le figure selezionate (piene e vuote), ci posizioniamo in una qualsiasi area del desktop e facciamo clic con il tasto destro del mouse.
- Nella piccola finestra pop-up, clicchiamo su «personalizza».
- Nella colonna di sinistra, fai clic sulla riga «cambia icone del desktop»
- Viene visualizzata una finestra denominata «impostazioni dell’icona del desktop». Seleziona il cestino che desideri modificare (pieno o vuoto).
- E quindi premere il pulsante «cambia icona…».
- Nella finestra «cambia icona» troverai le immagini.ico predefinite complete. Andiamo sul pulsante «esamina…» e premilo.
- Quindi dovremo scegliere quello che ci piace di più e fare clic su accetta.
- La finestra di configurazione rifletterà le modifiche apportate dall’utente. Premi il pulsante «applica» per vedere come appare la nuova icona sul desktop. E poi tocca il pulsante «accetta». E pronto..! Ripeti la stessa procedura per cambiare l’altra icona del cestino. Se per qualche motivo le modifiche non sono visibili, mentre sul desktop è sufficiente premere il tasto «F5» per aggiornare le modifiche.
Personalizza l’icona del Cestino in Windows 10
- Sul desktop, facciamo clic con il tasto destro del mouse. Nella finestra pop-up, fai clic su «personalizza».
- Nella finestra, premere la riga «tema» per abilitarne le funzioni. Come «configurazione dell’icona del desktop», facciamo clic sull’elemento.
- Le icone del cestino predefinite (pieno e vuoto) si rifletteranno nella finestra. Scegliamo una figura.
- Procediamo ad andare al pulsante «cambia icona…» e quindi «esamina…».
- Nella finestra di dialogo, cerchiamo le icone scaricate. Clicchiamo su «accetta». E ripetiamo gli stessi passaggi per cambiare l’altra icona del cestino mancante. E in questo modo puoi divertirti a cambiare altre icone personalizzando il tuo spazio di lavoro.
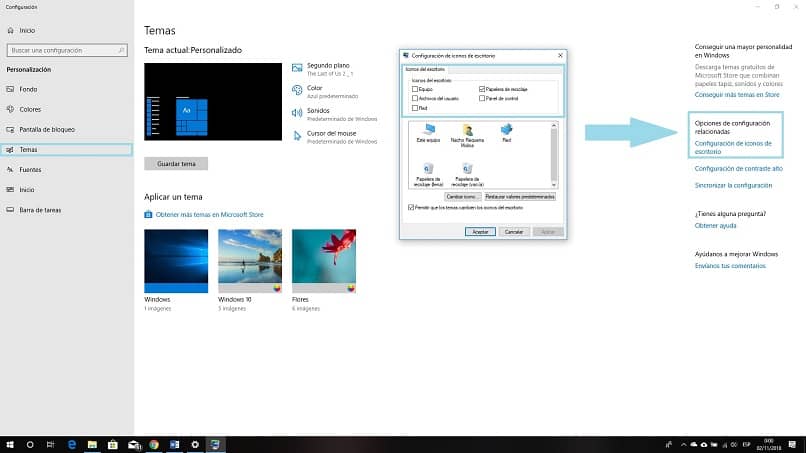
Ora cosa succede se, dopo aver trascorso ore su Internet, ti accorgi che le cifre che ti mostrano non ti soddisfano. Qui ti diamo alcuni consigli in modo che non ti accontenti di ciò che ti offrono. Come sempre, te lo spiegheremo in modo semplice in modo che tu possa metterlo in pratica.
Aiuto extra
- Vai su Google nella categoria delle immagini e digita «recycle bin png».
- Vedrai un’ampia varietà di immagini. Scegli quello che ti piace di più. Ricorda che devono essere presenti 2 icone, una piena e l’altra vuota.
- Una volta scaricato, vai al sito Web per convertire i file.png in formato.ico gratuitamente e online (convertio.co).
- Una volta convertito in formati.ico, ripeti le procedure per cambiare l’icona. E pronto.
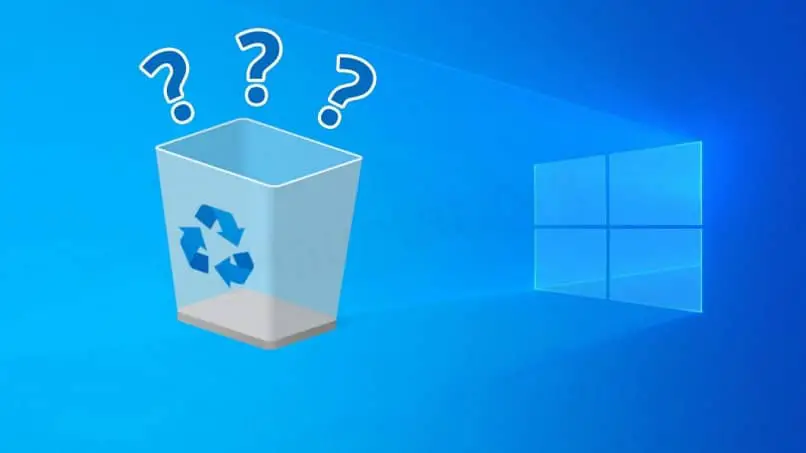
Nel vasto mondo di Internet troverai sempre scorciatoie e trucchi per facilitare le attività quotidiane. Anche se hai un Mac puoi anche personalizzarlo. Ci auguriamo che ti piaccia cambiare l’ icona del Cestino di Windows, a seconda della versione che hai. E non accontentarti solo di questo. Abbiate il coraggio di cambiare il resto, come la barra delle applicazioni e personalizzare il vostro desktop. Se trovi altri modi per modificare lo stile, comunicacelo.