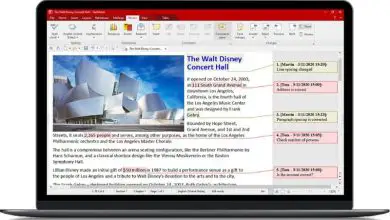Come calibrare lo schermo o monitorare i colori in Windows 10 senza colorimetro

Prendersi cura di tutti gli strumenti che la tecnologia ti fornisce è qualcosa della massima importanza. Questi dispositivi richiedono una manutenzione periodica per funzionare alla loro massima capacità.
Oggi fermare un computer o un dispositivo mobile è un vero grattacapo. Per fare ciò, qui imparerai come calibrare i colori dello schermo o del monitor in Windows 10 senza colorimetro.
Questa è un’azione che non molti utenti del sistema operativo più famoso del mondo conoscono. Le ragioni per cui dovrebbe essere fatto, le contemplerai durante la lettura. È ora di iniziare!
Il tempo si fa sentire
Se Windows ha qualcosa di interessante rispetto ad altri sistemi operativi, è la sua capacità di personalizzare il tema e lo sfondo del desktop. Gli utenti dispongono delle funzioni e degli strumenti necessari per catturare il loro modo di essere sul proprio computer.
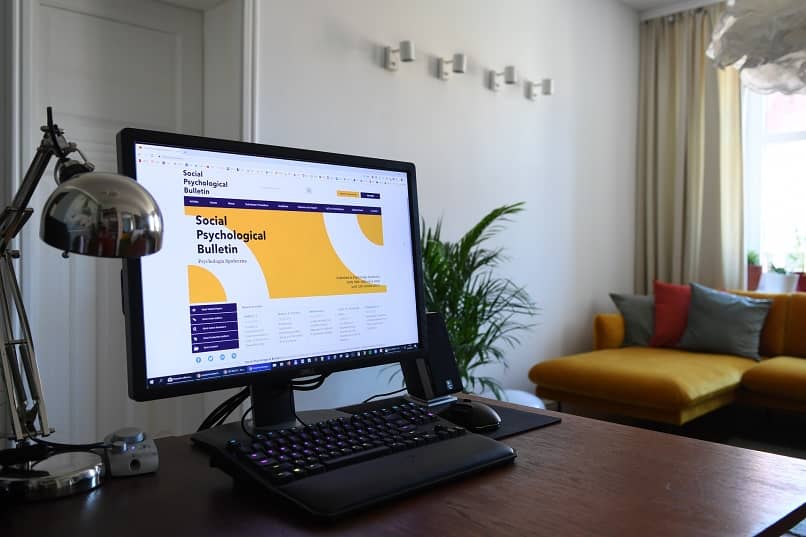
Sfortunatamente, i computer, come tanti altri gadget, non durano per sempre. Più gusto, più usura. I computer desktop o laptop richiedono controlli periodici e manutenzione preventiva.
Cosa posso fare al riguardo?
Un guasto software o hardware può causare gravi problemi nel funzionamento del computer. E, naturalmente, nessuno vuole questo tipo di incidenti. Da l’aggiornamento di Windows per aggiornare i driver ei driver, quando si tratta di software, sono necessarie queste azioni.
Quando si tratta di schermo o monitor, le cose non sono completamente diverse. Per migliorare la risoluzione video e altre funzionalità, è necessario mantenere aggiornati tutti gli elementi software. Tuttavia, c’è un problema che passa inosservato alla maggior parte degli utenti.
Calibrazione dello schermo
Senza rendersene conto, lo schermo o il monitor perde qualità nel tempo. Il periodo di tempo può variare a seconda del modello e delle caratteristiche del monitor, ma questo è qualcosa che, senza dubbio, tutti sperimentano.
Ora, non è una questione di vita o di morte… per fortuna. Il degrado della qualità del colore sul monitor non è un motivo per presumere che si stia avvicinando un grave guasto. Ma, tutte quelle persone che vogliono sapere come far rivivere la vera qualità dello schermo, devono leggere questo.
Devo usare un colorimetro?
Uno dei modi più efficaci per calibrare i colori dello schermo o del monitor in Windows 10 è tramite un colorimetro. Tuttavia, questa non è una funzionalità o uno strumento integrato nel tuo computer. Si tratta, infatti, di un dispositivo che va acquistato a parte e che può intaccare le vostre tasche.
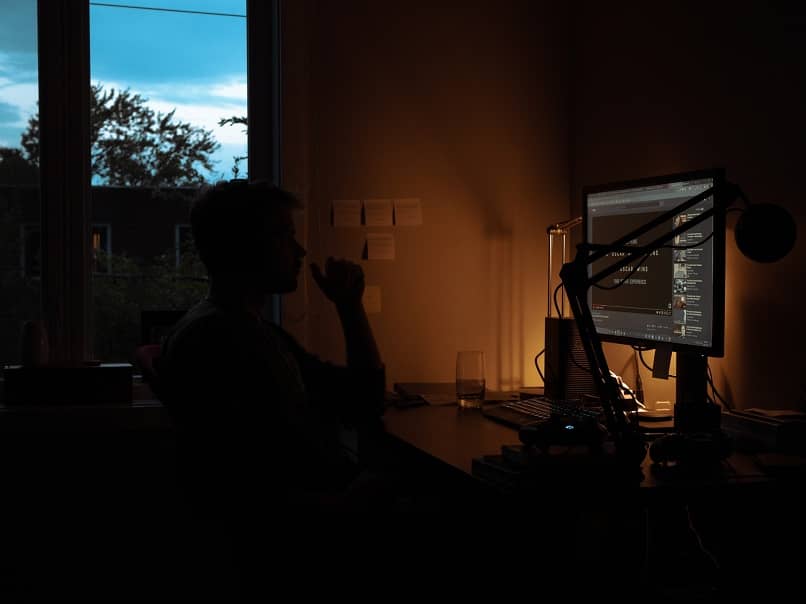
Il colorimetro contribuisce al recupero della massima fedeltà possibile in termini di qualità cromatica del tuo monitor. Come? Semplice, scattando foto del tuo schermo mentre esegui l’analisi con la tavolozza dei colori.
È un’alternativa, senza dubbio, professionale. Ed è altamente raccomandato a tutti coloro che richiedono che la qualità del monitor sia al 100%.
È davvero così necessario?
Ora, per calibrare i colori dello schermo o del monitor in Windows 10 non è obbligatorio utilizzare il colorimetro. Potresti invece sfruttare alcuni software o strumenti che la configurazione base di Windows 10 mette a disposizione.
Senza colorimetro
Hai già completato tutto il necessario per attivare Windows 10 in modo permanente? Quindi non c’è tempo da perdere. È tempo che impari come calibrare i colori dello schermo o del monitor in Windows 10.
Devi solo prestare molta attenzione alle istruzioni che verranno mostrate di seguito. Solo allora il processo di calibrazione sarà completamente riuscito.
- Fare clic sul menu di avvio di Windows 10.
- Scrivi la parola «Calibra».
- Inserisci l’opzione «Calibra colore schermo».
- Fare clic sul pulsante «Avanti».
- Usa gli strumenti di Windows per regolare la gamma, la luminosità, il contrasto e il bilanciamento del colore dello schermo.
Tutto pronto!
Al termine della procedura, avrai la possibilità di effettuare confronti tra la calibrazione precedente con quella appena stabilita. Se sei soddisfatto delle modifiche apportate, fai clic sul pulsante «Fine».
In questo modo, inizierai a godere di una maggiore qualità e fedeltà nei colori del tuo monitor. Cosa aspetti a metterlo alla prova?