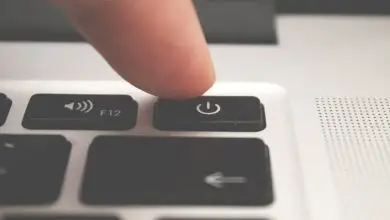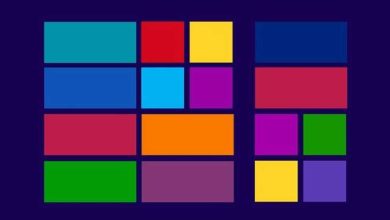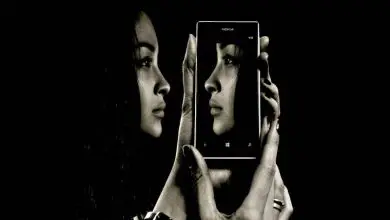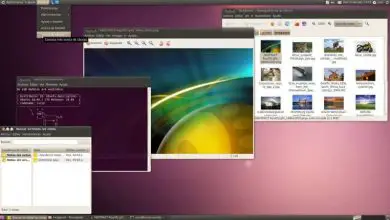Come aggiornare driver o driver senza programmi in Windows 10

Procedura per aggiornare driver o driver senza programmi in Windows 10
I driver oi controller sono essenziali affinché un computer funzioni in modo fluido ed efficiente. Per questo motivo, se uno qualsiasi dei dispositivi che hai collegato al computer non funziona con errori di schermata blu di Windows 10 o presenta problemi, potrebbe essere dovuto a un’incompatibilità dei driver.
Per poter eseguire questo processo, hai solo bisogno di una connessione Internet e segui alcuni semplici passaggi che indicheremo di seguito:
Passaggi per aggiornare i driver del tuo computer senza programmi
- Prima di tutto, devi essere chiaro su quale dispositivo non funziona, in quanto ciò ti consentirà di selezionare l’opzione corretta per aggiornare i driver.
- Individua l’icona di Windows, che è l’icona per aprire l’avvio. Invece di premere il tasto sinistro per aprire l’avvio, dovrai premere il tasto destro.
- Quando esegui il passaggio precedente, vedrai che viene visualizzato un piccolo menu con più opzioni, tra cui «Applicazioni e funzionalità», «Opzioni risparmio energia», «Visualizzatore eventi», tra le altre. L’opzione che dovremo selezionare sarà » Gestione dispositivi «.
- In ogni caso, se ancora non riesci ad accedere a questo luogo, ti consigliamo di informarti per scoprire dove si trova il gestore dispositivi in Windows 10.
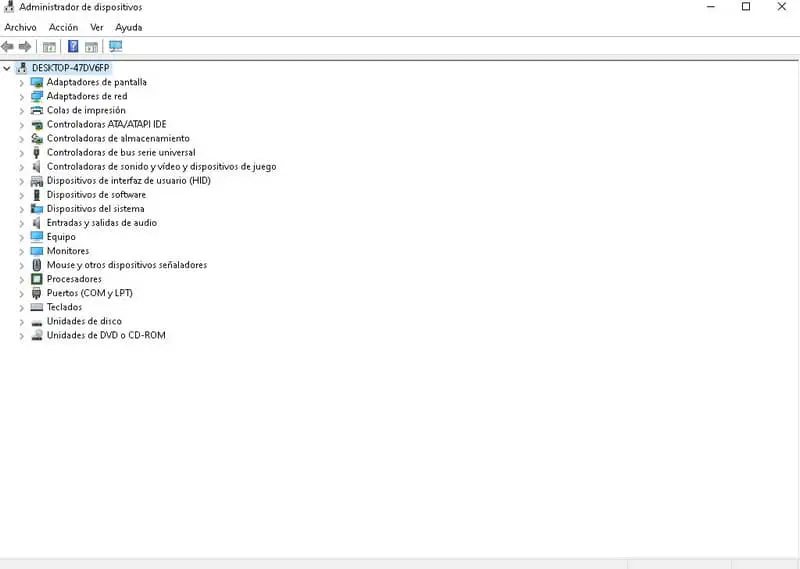
- Quando accedi a «Gestione dispositivi», vedrai tutti i dispositivi collegati al computer. Ecco perché troverai adattatori per display, adattatori di rete, dispositivi di sistema, monitor, tastiere, porte, unità disco e molto altro.
- Quando si identifica il dispositivo che presenta i guasti, fare clic su di esso per visualizzare un elenco. In questo elenco possiamo vedere tutti i dispositivi disponibili.
- Per aggiornare i driver, fai clic con il pulsante destro del mouse sul dispositivo di cui desideri aggiornare i driver.
- Quindi, fai clic su » Aggiorna driver «. In questo modo si aprirà una piccola finestra che ci offre due opzioni, la prima è che Windows stesso cerchi automaticamente (sul computer o su Internet) un driver più recente per il dispositivo.
- La seconda opzione è che tu cerchi da solo il controller o il driver sul computer, cioè manualmente.
- Seleziona la prima opzione nel caso in cui non disponi del driver; Se il driver è già sul tuo computer, cercalo nei file e selezionalo.
Aggiorna i driver della tua attrezzatura attraverso la pagina del produttore del tuo computer
Un altro modo pratico e semplice per aggiornare i driver senza programmi in Windows 10 è utilizzare i driver offerti dal produttore del computer. Indipendentemente dal fatto che la tua attrezzatura sia del marchio Acer o HP, puoi ottenere i driver dalle loro pagine ufficiali.

- Per scaricare i driver che corrispondono al nostro computer dovremo vedere il modello specifico dell’apparecchiatura. Per questo facciamo clic con il tasto destro sull’icona di Windows (con cui visualizziamo ‘Start’), quindi selezioniamo ‘Sistema’.
- Essendo nella finestra «Sistema», dovremo individuare » Informazioni di sistema » e fare clic su questa opzione.
- Si aprirà una nuova finestra in cui potremo vedere tutte le informazioni di base dell’apparecchiatura, dalla versione del sistema operativo che possiede, al tipo di processore, al tipo di sistema e molto altro.
- Su un lato vedrai il modello e il produttore dell’attrezzatura. Queste informazioni sono essenziali per trovare i driver corretti.
- Ora devi solo cercare nel sito Web ufficiale del produttore gli ultimi driver disponibili e scaricarli. Tieni anche presente che dovresti sapere se il sistema operativo che hai è a 32 o 64 bit.
- Per installare e aggiornare i driver è sufficiente seguire i passaggi indicati nella prima parte, ovvero: fare clic con il tasto destro su start – Gestione dispositivi – visualizzare l’elenco dei dispositivi – fare clic con il tasto destro sul dispositivo – selezionare ‘Aggiorna driver’.
- Infine, fai clic sulla seconda opzione, ovvero » Cerca il software del driver sul computer » e seleziona il file scaricato, fai clic su Avanti e il gioco è fatto.
Ricordati di seguire i passaggi alla lettera in modo da poter eseguire correttamente la procedura e aggiornare i driver del tuo computer senza alcun inconveniente.
Come aspetto complementare, ti consigliamo di conoscere tutti i modi per aggiornare i driver del mio PC Windows. In questo modo, sarai consapevole in vari modi di avere i driver sempre aggiornati.