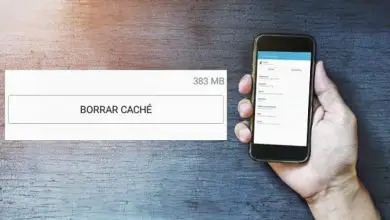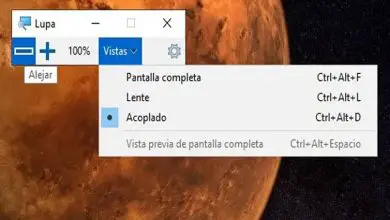Come bloccare automaticamente lo schermo del mio PC Windows 10 senza spegnerlo
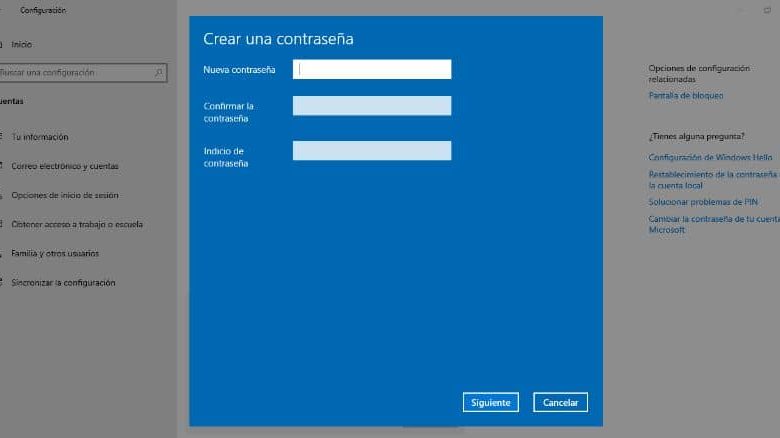
Blocca automaticamente lo schermo
È possibile bloccare automaticamente lo schermo in Windows molto facilmente. Per questo è necessario accedere a determinate opzioni di configurazione nel Pannello di controllo.
- In particolare, dovresti cercare le opzioni «Aspetto e personalizzazione». Lì, cerca la sezione «Personalizzazione».
- In fondo troverai l’opzione «Screen Saver», clicca su questa opzione per modificare le impostazioni.
- Se non riesci a trovarlo nel modo precedente, cerca semplicemente «Screen Saver» nel motore di ricerca del Pannello di controllo e apparirà.
- Verrà visualizzato il menu del salvaschermo, configura quello che ti piace di più. La cosa importante in questo caso è determinare il momento in cui il protettore appaia.
- Nell’opzione «Attendi» inserisci i minuti o l’ora che ti sembra più appropriata per il blocco dello schermo.
- È molto importante abilitare l’opzione «Mostra schermata di accesso alla ripresa». Attivando questa opzione ti assicurerai di impostare il blocco in modo che sia necessario inserire una password. Puoi configurare la password nel modo che ti mostriamo di seguito.
- Dopo aver effettuato tutte le impostazioni di cui sopra, fare clic su «OK». In questo modo il blocco automatico dello schermo sarà stato configurato correttamente in Windows. Inoltre, tieni presente che puoi impostare le tue foto nello screensaver di Windows 10 durante la configurazione.
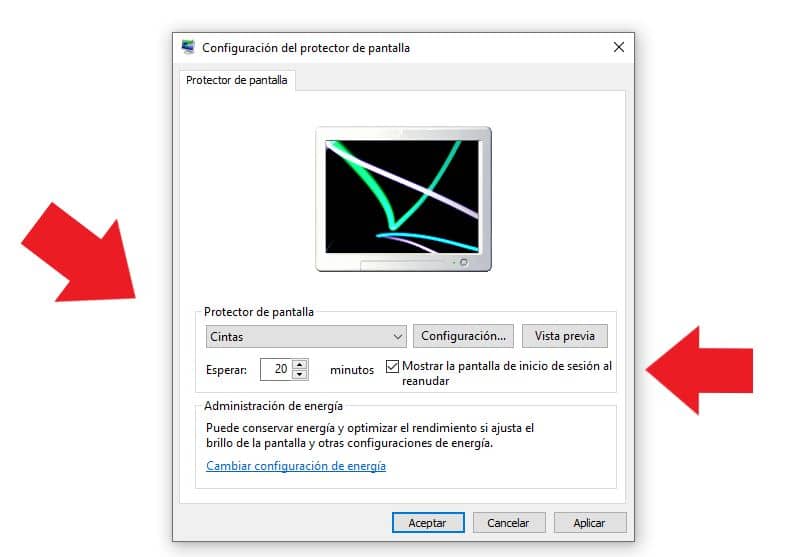
Blocca lo schermo di Windows 10
Potresti non saperlo, ma esiste un modo molto semplice per bloccare lo schermo del computer. Per fare ciò, devi solo premere il tasto Windows configurazione + L, dopo averlo fatto, lo schermo verrà bloccato immediatamente.
Chiaramente, è meglio usare questa funzione quando hai una password attiva sul tuo computer. Se non sai come metterlo, leggi le informazioni mostrate prima dove ti mostriamo come farlo.
È senza dubbio uno dei modi più rapidi e semplici per bloccare lo schermo su un PC Windows 10, sebbene sia relativamente simile alla modifica del tempo di sospensione dello schermo in Windows.
Crea una password per bloccare lo schermo in Windows 10
L’opzione più logica nel caso in cui si desideri bloccare il computer o lo schermo è utilizzare il sistema di account di Windows. Il classico sistema di account di Windows può essere efficiente se desideri bloccare le informazioni sul tuo computer quando non ci sei.
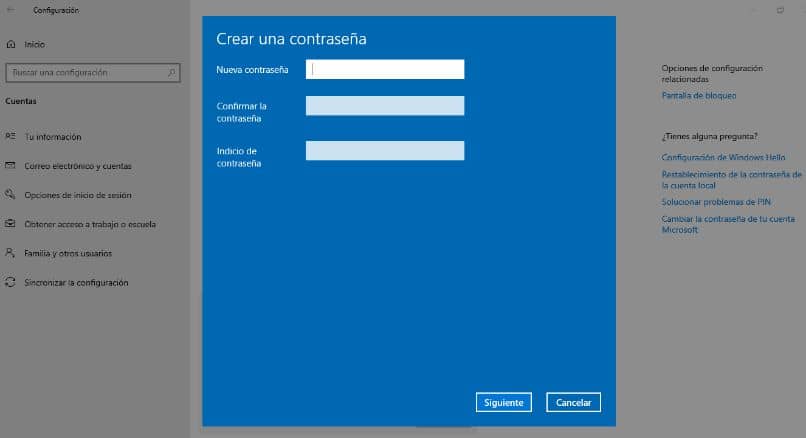
- Per utilizzare questo metodo, devi solo andare su Impostazioni del PC nel menu Start e nella sezione Account. Lì, cerca il sottomenu «Opzioni di accesso» e fai clic su «Password», ora fai clic su «Aggiungi».
- Dovrai fornire una password e poi cliccare su «Avanti» e poi su «Fine». In questo modo puoi disconnetterti quando smetti di usare il computer e proteggere le tue informazioni. Tieni presente che esiste la possibilità di nascondere il pulsante mostra password nella schermata di accesso di Windows 10, cosa utile per la configurazione che faremo in seguito.
Spegnere lo schermo dopo alcuni minuti
Se vuoi che il monitor si spenga quando smetti di usare il computer dopo alcuni minuti, continua a leggere. Questa configurazione può essere eseguita tramite le opzioni nel Pannello di controllo, vai a questa sezione di Windows per iniziare.
- Una volta nel Pannello di controllo, cerca l’opzione «Opzioni risparmio energia». Seleziona il piano attualmente attivo e fai clic su «Modifica impostazioni piano».
- Dovresti cercare l’opzione «Spegni lo schermo», qui seleziona il tempo che vuoi passare prima che lo schermo si spenga. Questa volta avrà effetto dopo aver smesso di usare il computer.
- Ricorda che, se hai un laptop, devi configurare sia la batteria che la connessione di alimentazione. Qui puoi anche configurare le opzioni «Sleep» che di solito sono molto utili per risparmiare energia.