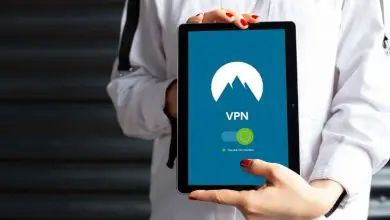Come attivare o disattivare la fotocamera o la webcam del mio PC in Windows 10

Questo processo è essenziale quando si utilizza o si utilizza Google Meet e quando sono necessarie videochiamate o riunioni con Zoom.
Ecco perché molti utenti scelgono l’attuale sistema operativo Windows, Windows 10, per la sua elevata compatibilità con la maggior parte dei software. Pertanto il nostro tutorial è focalizzato su questo problema.
Un altro motivo sarebbe la versatilità e la facilità della sua configurazione, automatizzata in quasi tutti i suoi aspetti per fornire all’utente un’esperienza migliore. Ci sono molte ragioni per cui un utente vorrebbe abilitare o disabilitare la webcam del proprio PC.
Oggi le persone subiscono costantemente attacchi di spyware, persone che cercano di intercettare o intercettare con qualsiasi mezzo. Principalmente utilizzando la webcam.
Sebbene non conosciamo i motivi, intuiamo che non possono essere buoni e non è necessario approfondire in modo che sia una ragione sufficiente per disattivare la nostra fotocamera su un laptop o PC, come in questo caso.

Abilita o disabilita per tutte le applicazioni
La prima cosa che dobbiamo fare è selezionare il pulsante di avvio, che possiamo individuare nell’angolo in basso a sinistra del nostro desktop, sulla barra delle applicazioni. Durante la selezione, verrà mostrata una finestra a discesa che rivela diverse alternative.
Nella parte in basso a sinistra di questa finestra vedremo un elenco di opzioni, da esso dobbiamo fare clic su «Impostazioni».
Di conseguenza, ci mostrerà una nuova finestra con diverse opzioni di configurazione del sistema, selezioniamo l’opzione » Privacy «.
Una volta dentro Privacy, vedremo un menu sul lato sinistro con un elenco di opzioni, in esso dobbiamo selezionare » Fotocamera «.
Sul lato destro verrà visualizzato un sottomenu, dove possiamo vedere una sorta di pulsante di scorrimento, che avrà un’indicazione scritta sopra che dirà: «Consenti alle applicazioni di utilizzare la fotocamera».
A seconda del colore di detto pulsante (blu per attivato e grigio per disattivato) conosceremo lo stato della configurazione della nostra fotocamera. In questo modo semplice puoi attivare o disattivare la fotocamera in Windows 10 con un solo pulsante.
Anche se va tenuto presente che questo lo fa per tutte le applicazioni. Se vuoi sapere come farlo in un’App specifica, continua a leggere questo tutorial.
Attiva o disattiva la fotocamera o la webcam in applicazioni specifiche
Tecnicamente, l’attivazione o la disattivazione della fotocamera o della webcam per applicazioni specifiche in Windows 10 comporta l’esecuzione della stessa procedura di tutti i programmi in generale.

Esaminiamo nuovamente i passaggi selezionando il pulsante di avvio sulla barra degli strumenti e facendo clic sulla nota opzione » Impostazioni «.
Una volta aperta la finestra di configurazione, selezioniamo nuovamente l’opzione «Privacy». Successivamente, dopo aver aperto il menu, scegliamo di nuovo » Fotocamera «.
Guardiamo di nuovo la parte destra della finestra dove ci mostrano la configurazione della nostra webcam e vedremo che sotto il pulsante che attiva e disattiva il dispositivo c’è un elenco di applicazioni.
Questi programmi a volte necessitano di accedere alla webcam per eseguire correttamente determinate funzioni. Quindi verranno visualizzati nell’elenco di cui sopra.
Questi programmi avranno un pulsante assegnato con il quale potrai attivare o disattivare la tua webcam solo per questa specifica applicazione, e quindi darti il lusso di personalizzare a quali applicazioni preferisci avere accesso e quali no.
Questo, cari amici, è il modo semplice e pratico per attivare o disattivare la fotocamera in Windows 10.
Come puoi vedere, è un processo abbastanza facile e pratico che chiunque abbia poca esperienza nell’uso del computer può eseguire.