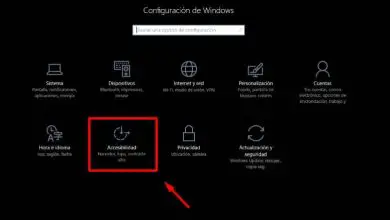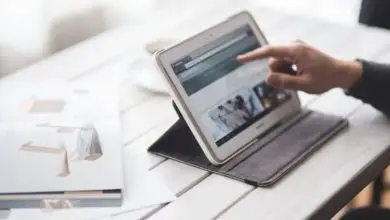Come abilitare e disabilitare il protocollo SMB1 e SMB2 in Windows 10
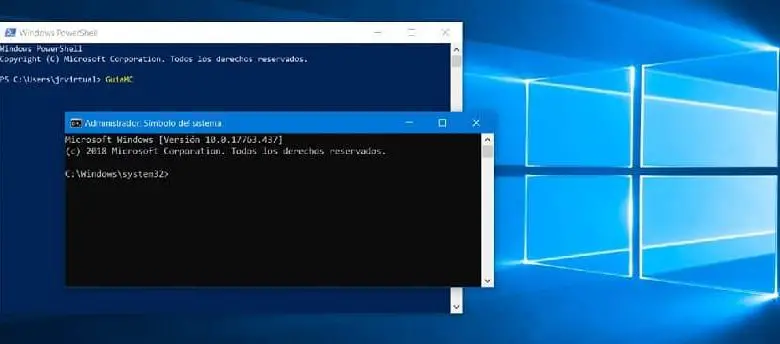
Fornisce la possibilità di leggere e scrivere file ed effettuare altre richieste di servizio ai dispositivi di rete.
In genere, utilizzerai SMB per connetterti a dispositivi non Windows, come un router in grado di condividere file, NAS (Network-Attached Storage) o altri computer che eseguono una versione di Linux.
Protocollo SMB1 e SMB2
Sebbene abbiano precedentemente rilasciato tre versioni principali del protocollo, c’è un’alta probabilità che ci siano ancora dispositivi che eseguono la versione originale.
Ad esempio, la versione 1 (v1) di SMB, che può essere non sicura oltre che vecchia, e la versione di Windows 10 non vengono più installate per impostazione predefinita dopo gli aggiornamenti effettuati nell’autunno e nell’aprile dell’anno 2018.
Tuttavia, se disponi di un dispositivo di rete a cui non puoi più accedere a causa di questo problema, puoi comunque abilitare temporaneamente il protocollo per recuperare i file.
In questa guida di Windows 10, ti guideremo attraverso i passaggi per abilitare e disabilitare il protocollo SMB1 e SMB2 per riottenere l’accesso ai file archiviati sulla rete.

Come abilitare temporaneamente il protocollo SMBv1 in Windows 10
Se non hai accesso diretto al dispositivo che esegue il servizio SMB, puoi abilitare temporaneamente il protocollo SMBv1 per recuperare i tuoi file seguendo questi passaggi:
- Apri il Pannello di controllo.
- Fare clic su Programmi.
- Fare clic sul collegamento Attiva o disattiva le funzionalità di Windows.
- Espandi l’opzione per SMB 1.0 / CIFS File Sharing Support.
- Seleziona l’opzione SMB 1.0 / CIFS Client.
- Fare clic sul pulsante OK.
- Fare clic sul pulsante Riavvia ora.
Dopo aver completato questi passaggi, sarai in grado di vedere e riconnetterti ai dispositivi di rete che eseguono il vecchio protocollo sulla tua rete locale dal tuo computer Windows 10.
Ovviamente, dovresti usare questi passaggi solo come soluzione temporanea per riottenere l’ accesso ai tuoi file archiviati sulla rete.
Idealmente, se mantieni i tuoi dati su un’unità collegata a un router con NAS o funzionalità di condivisione di file.
È meglio contattare il produttore del dispositivo per istruzioni specifiche per aggiornare il dispositivo a una versione compatibile con SMBv2.02 o successiva.
Se il produttore non è in grado di fornire un aggiornamento, dovresti prendere in considerazione l’acquisto di un dispositivo di rete che includa il supporto per la versione più sicura del protocollo di rete.
Dopo aver migrato i dati dalla rete o aver aggiornato il software che supporta la versione più sicura del protocollo, si consiglia di disabilitare SMBv1 sul computer.
Metodi con PowerShell
Utilizzando il programma PowerShell, puoi abilitare e disabilitare il protocollo SMB1 e SMB2 in Windows 10. A volte, vari utenti scelgono di sostituire il prompt dei comandi cmd con PowerShell in Windows.
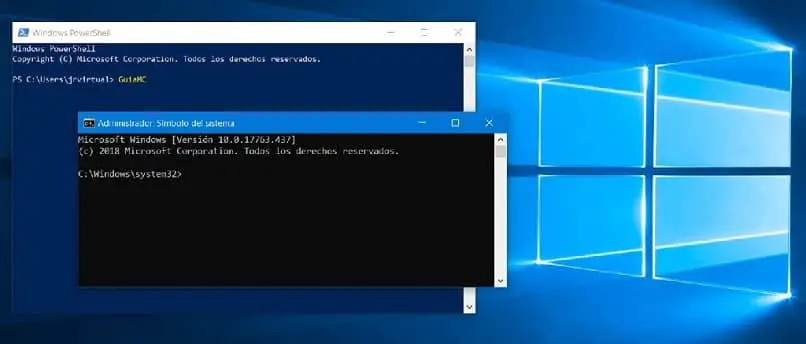
Se il tuo computer dispone del servizio Windows Server 2012 R2 e 2016, devi utilizzare questi parametri che indicheremo di seguito per disattivare o attivare SMB v1.
- Per disattivare:
Disabilita-WindowsOptionalFeature -Online -FeatureName smb1protocol
- Abilitare:
Enable-WindowsOptionalFeature -Online -FeatureName smb1protocol
Per eseguire la stessa procedura di attivazione e disattivazione del protocollo ma nella versione di SMB v2/v3 si utilizzano nuovamente questi parametri:
- Per disattivare:
Set-SmbServerConfiguration -EnableSMB2Protocol $ false
- Abilitare:
Set-SmbServerConfiguration -EnableSMB2Protocol $ true
Sistema server
Puoi anche abilitare e disabilitare il protocollo SMB1 e SMB2 in Windows 10 con il sistema server.
Se si utilizzano server Windows Server 2012 R2 e Windows Server 2016, è necessario utilizzare i seguenti parametri per SMB v1.
- Per disattivare:
Disabilita-WindowsOptionalFeature -Online -FeatureName SMB1Protocol
- Abilitare:
Enable-WindowsOptionalFeature -Online -FeatureName SMB1Protocol
Eseguendo la stessa procedura ma con il protocollo SMB v2/v3, è necessario utilizzare questi parametri:
- Per disattivare:
Set-SmbServerConfiguration -EnableSMB2Protocol $ false
- Abilitare:
Set-SmbServerConfiguration -EnableSMB2Protocol $ true
Copierai e incollerai tutti questi parametri nel programma PowerShell, che ti consentirà di attivare e disattivare il protocollo SMB1 E SMB2 in Windows 10.