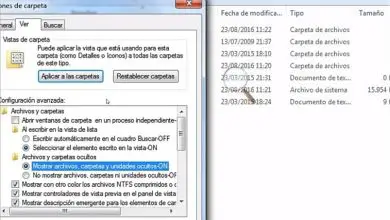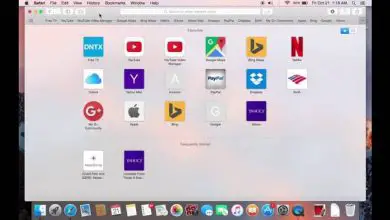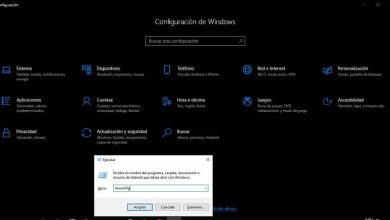Come attivare o abilitare il client Telnet in Windows? – Passo dopo passo
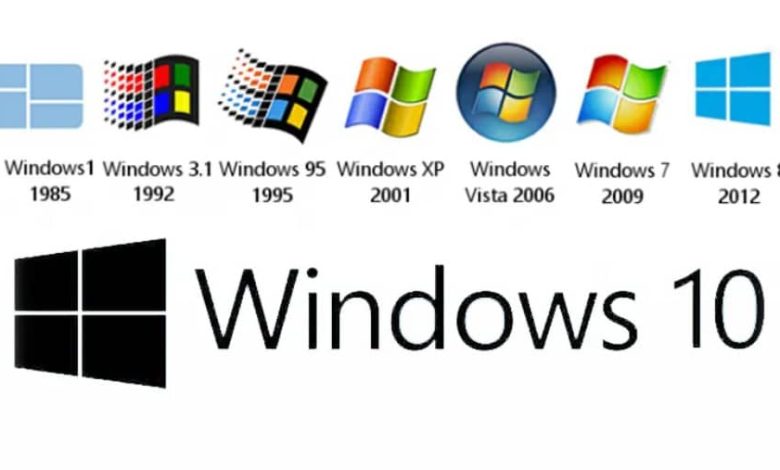
Telnet ha svolto un ruolo importante nelle istituzioni che gestiscono grandi database, attualmente è possibile accedervi tramite interfacce web locali. È considerato un protocollo pratico per server e amministratori di rete.
Scopri come attivare il client Telnet in Windows
Questo strumento generalmente non è attivato o abilitato sui sistemi Windows, deve essere configurato e puoi ottenerli se segui i seguenti passaggi:
Per prima cosa devi inserire «start» selezionare l’opzione «pannello di controllo» in quel momento devi cliccare su «programmi» e selezionare «programmi e funzionalità». Quindi devi selezionare » Attiva o disattiva le funzionalità di Windows».
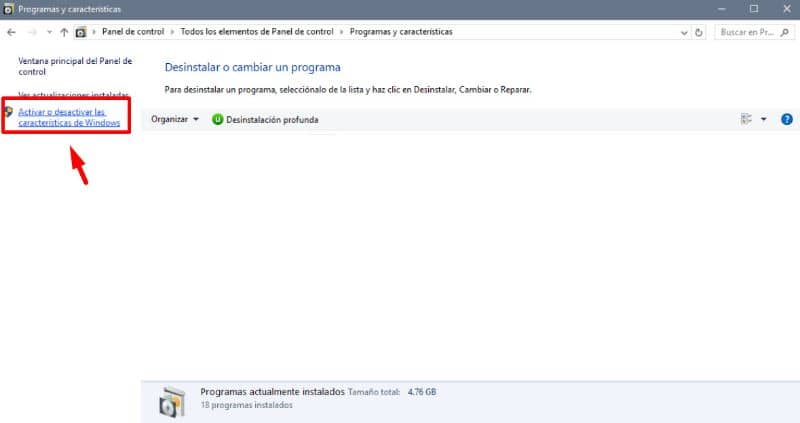
Apparirà una finestra con un elenco di opzioni, è necessario selezionare dove si dice «client telnet» per attivare l’opzione e infine fare clic su «accetta».
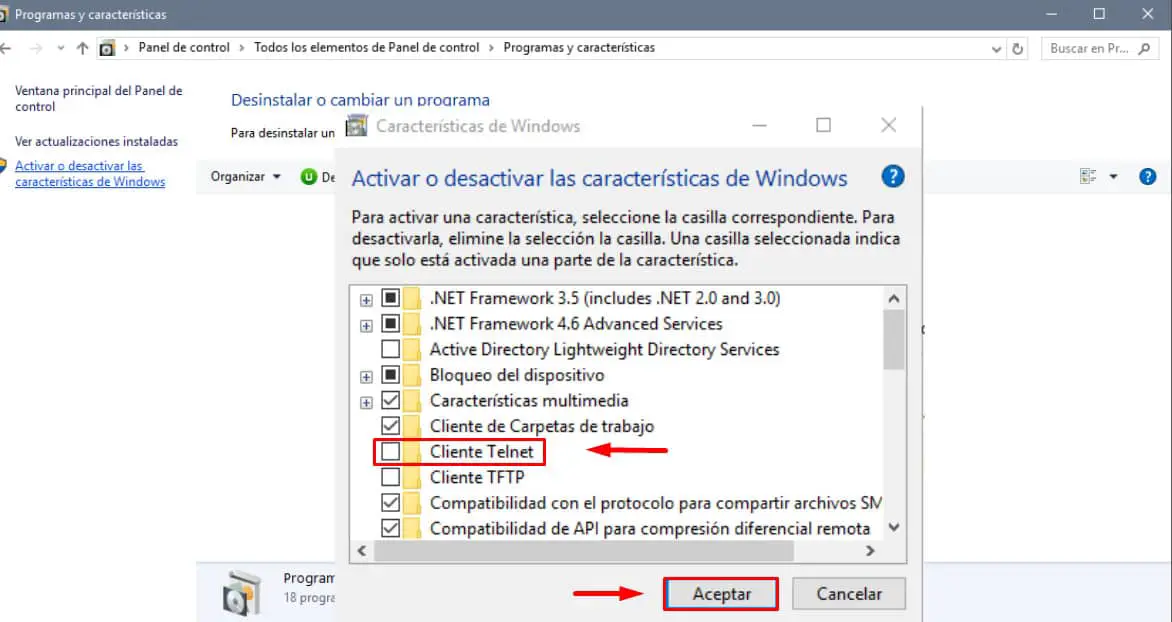
È una procedura semplice, a sua volta, se vuoi verificare se la procedura che hai eseguito ha funzionato, puoi testare la connessione tra i computer. Devi solo ottenere il nome e l’IP del server per poter eseguire il test di connessione.
Connetti il computer alla rete Multi-box
Inoltre, per connettere il computer alla rete Multi-box, è necessario seguire alcuni passaggi, inizialmente è necessario inserire i comandi di Windows, per accedere a questi è necessario selezionare «start» e fare clic su «esegui» si aprirà una finestra dove devi scrivere «cmd» e selezionare l’opzione «accetta».
Apparirà quindi una finestra nera in cui è necessario scrivere «ipconfig / all» per ottenere in questo modo il nome e l’IP del server. Inoltre, considera di tenere a portata di mano le note dei dati che appaiono lì, poiché verranno richiesti in diverse occasioni.
Dopo questa procedura, partiranno i test di connessione, scrivi «telnet IP 3050» e i dati IP saranno quelli ottenuti in precedenza. Allo stesso modo, se la connessione fallisce, potrebbe essere dovuto a un programma di sicurezza, in questo caso è conveniente fare una configurazione in modo che funzionino correttamente.
A quel punto la schermata ricomincerà, queste sono le procedure che devi eseguire per eseguire il test di connessione.
Passaggi per attivare il client Telnet in diverse versioni di Windows
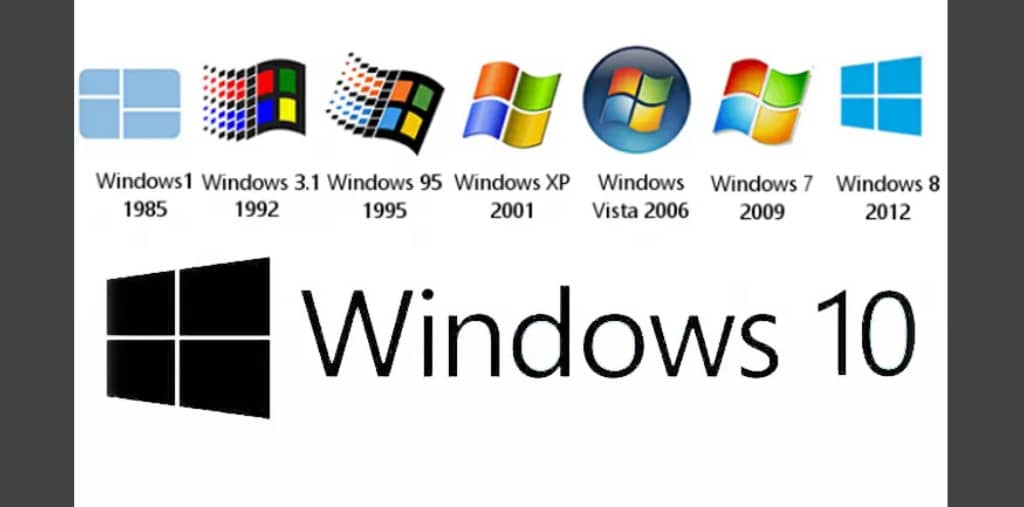
Per poter configurare il client telnet in Windows 7 devi andare su start, pannello di controllo, programmi e infine selezionare «programmi e funzionalità». Quindi devi fare clic su Attiva o disattiva le funzionalità di Windows.
Inoltre, appariranno varie opzioni, devi contrassegnare il client telnet e premere la parola accetta. Finalmente è stata attivata la connessione al server.
Inoltre, per attivare il client telnet in Windows 8, è necessario seguire i passaggi sopra menzionati, poiché sono simili. Allo stesso modo, potrebbe apparire un messaggio di errore.
In Windows 10 è inclusa anche l’ opzione client telnet ma disabilitata, bisogna andare su start e seguire le procedure sopra citate fino a raggiungere l’opzione per attivare il client telnet e cliccare su OK.
Una volta completati questi passaggi, è necessario immettere start, run, per accedere alla finestra di comando. In questa casella blu è necessario seguire una serie di istruzioni per attivare finalmente il client telnet.
Devi scrivere «ipconfig / all» senza le virgolette e premere invio, in modo che in seguito tu possa ottenere il nome del server o il nome dell’host e il suo IP. Si consiglia di tenere a portata di mano questi dati, poiché ne avrai bisogno ripetutamente durante la procedura.
Potresti anche essere interessato, quante versioni di Windows 10 ci sono e qual è la migliore?
tra gli altri argomenti correlati. Tenendo conto che su questo sito web potrai ottenere una vasta gamma di contenuti tecnologici, di grande attualità e utilità nella nostra vita quotidiana.