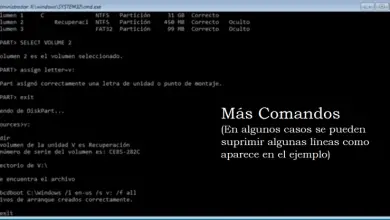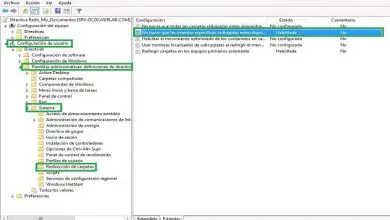Come aprire o accedere facilmente a Utility Disco su MacOS
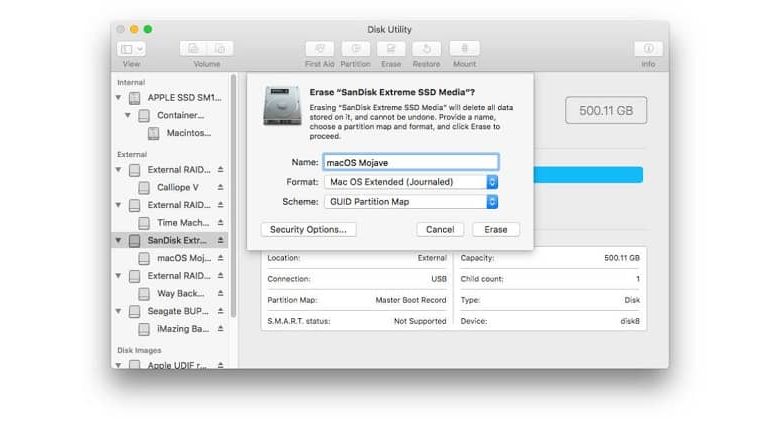
Con questo strumento non solo possiamo controllare e gestire tutto ciò che è sul nostro disco, ma ci aiuta anche a salvaguardare il funzionamento del sistema. In relazione a questo argomento, potrebbe interessarti anche Come modificare i permessi di un disco rigido esterno su un Mac.
I dischi sono elementi essenziali per i nostri PC, poiché intervengono nell’avvio del sistema, oltre a garantire un buon funzionamento del sistema. Per questo è importante conoscerne a fondo il funzionamento e la manutenzione.
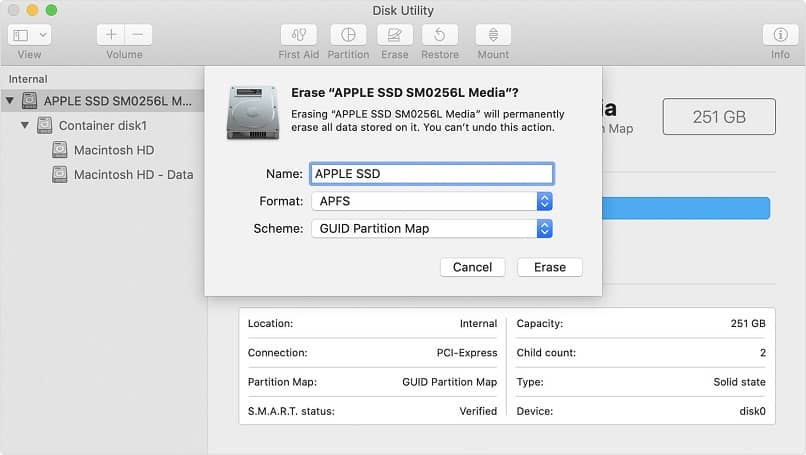
Quali sono le funzioni di questo strumento?
Tra le sue funzioni possiamo evidenziare le seguenti:
- È responsabile di effettuare una verifica completa di tutte le unità in cui sono archiviate le informazioni al fine di verificare la presenza di errori.
- Supporta la gestione di diversi dispositivi di archiviazione esterni.
- In caso di problemi all’interno dei dischi, questo strumento controllerà e riparerà tutti gli errori sul disco locale e sulle unità esterne.
- Aiuta a gestire lo spazio tra i volumi disponibili.
Usi dell’utilità del disco
- Viene utilizzato per riparare un disco danneggiato.
- Se il sistema ne ha bisogno, esegue un arresto imprevisto di tutte le applicazioni che funzionano all’interno del sistema.
- Aiuta a montare, smontare ed espellere un’unità esterna.
- Possiamo eseguire una convalida completa di tutti quei file danneggiati.
- Cancella, formatta e aiuta a partizionare un disco o, in mancanza, l’unità selezionata.
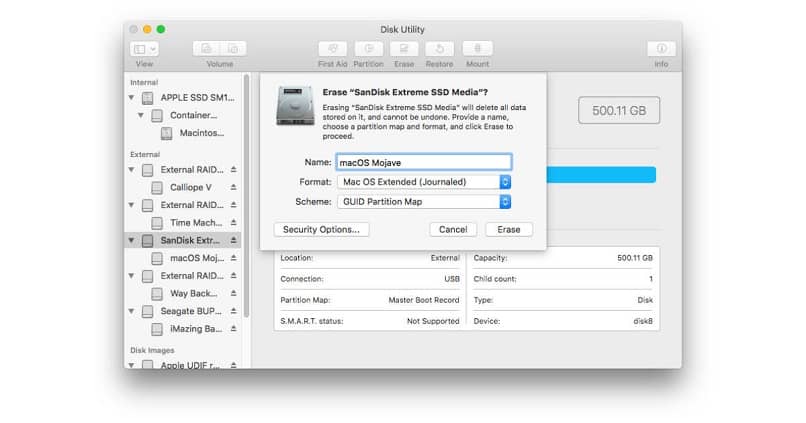
Come accedere a Utility Disco dal Finder
- Uno dei primi passi che effettueremo sarà la ricerca diretta del motore di ricerca che è integrato in tutti i macOS. Questa barra è anche conosciuta come Finder. Una volta trovato, dobbiamo accedervi e dall’icona della finestra visualizzata, andremo alla sezione » Applicazioni «:
- Una volta lì, vedremo una serie di opzioni, ma devi andare nella cartella «Utilità», su cui faremo doppio clic. Una volta aperta questa opzione, possiamo vedere che verrà visualizzata una finestra in cui dobbiamo fare doppio clic sull’opzione che dice » Utility Disco «.
Qui, una volta aperto, possiamo vedere e accedere a tutte le opzioni che sono state menzionate sopra e farne uso.
Apri utilizzando Spotlight su MacOS
Spotlight fa parte del motore di ricerca intelligente integrato nei dispositivi macOS. In esso possiamo effettuare tutte quelle ricerche che si basano sui criteri che abbiamo indicato. Per accedere a Utility Disco da Spotlight, devi seguire questi passaggi:
- Se vuoi avviare Spotlight, puoi eseguire due azioni diverse, che però porteranno alla stessa azione, ovvero aprire Spotlight:
Prima opzione: Inizia facendo clic sull’icona con una lente di ingrandimento. Puoi individuarlo nella parte in alto a destra del desktop. Una volta premuto, hai già avviato Spotlight.
Seconda opzione: sono una delle più utilizzate, in quanto è un’opzione intuitiva. Puoi aprire Spotlight utilizzando la combinazione di tasti: ⌘ + barra spaziatrice.
- Una volta aperto Spotlight, vedrai una finestra pop-up, in cui dobbiamo inserire la parola «dischi». Una volta pronto, devi iniziare selezionando l’opzione » Utility Disco » e voilà, sarai in grado di vedere tutte le opzioni che questa azione ti offre.
Con questi passaggi puoi accedere rapidamente e facilmente all’opzione » Utility Disco in MacOS «. È importante che tu conosca tutte le opzioni che il tuo dispositivo ti offre quando si tratta di trovare qualche tipo di errore e ricordati sempre di liberare spazio di archiviazione sul disco rigido del tuo Mac OS.