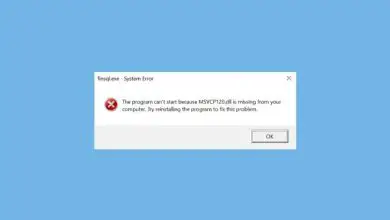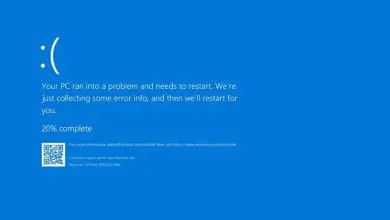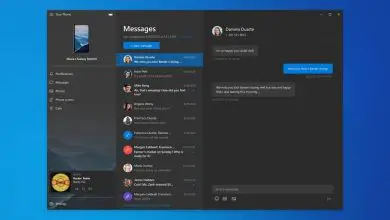Come aggiungere musica a una playlist Groove in Windows 10
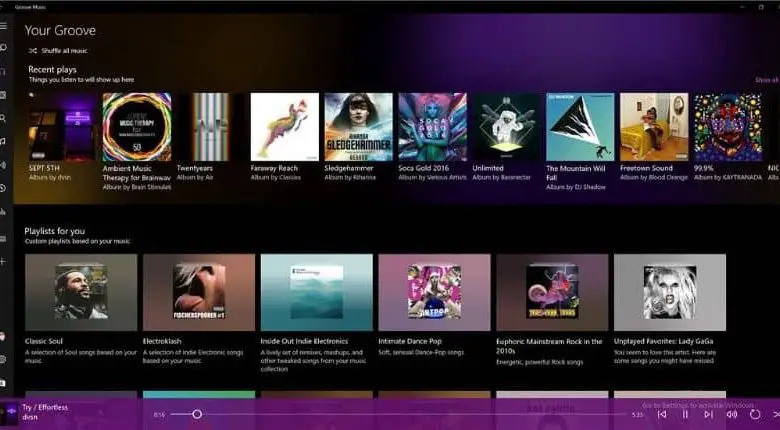
All’interno di questo mondo con infinite applicazioni che ci permettono di goderci una giornata piena di musica, troviamo Groove il lettore musicale ideale.
Questo articolo si concentrerà su questo fantastico lettore, su come aggiungere musica a una playlist di Groove in Windows 10 e su come rimuovere la musica da essa.
Cos’è Groove?
Si tratta di un servizio web che consente la riproduzione digitale di musica inizialmente destinata agli utenti Windows, ma che è disponibile per Xbox, Android e iOS.
È stato sviluppato da Microsoft Corporation per sostituire Windows Media Player ed è stato rilasciato il 16 ottobre 2012.

È un’applicazione molto accessibile, poiché è disponibile in più di 20 lingue, tra cui inglese, spagnolo, francese, tedesco, portoghese, tra le altre.
Per avere Groove Music sul tuo computer Windows 10 hai solo bisogno di circa 100 MB disponibili, poiché la sua dimensione approssimativa è di 73,84 MB.
Groove è l’applicazione musicale che ti dà la libertà di gestire le tue playlist, poiché è possibile apportare modifiche per migliorare l’esperienza che hai con esso.
Devi sapere che esiste la possibilità di spostare interi album o brani separatamente da un punto all’altro dell’applicazione Groove.
In questo modo puoi modificare le tue playlist ogni volta che vuoi e puoi persino mobilitare i brani all’interno di una playlist e quindi organizzarli come preferisci.
Come aggiungere musica a una playlist Groove in Windows 10?
Creare una playlist in Groove dal tuo computer Windows 10 non è qualcosa di complicato da fare, tuttavia, ti portiamo passo dopo passo in modo da non escludere alcun dettaglio.
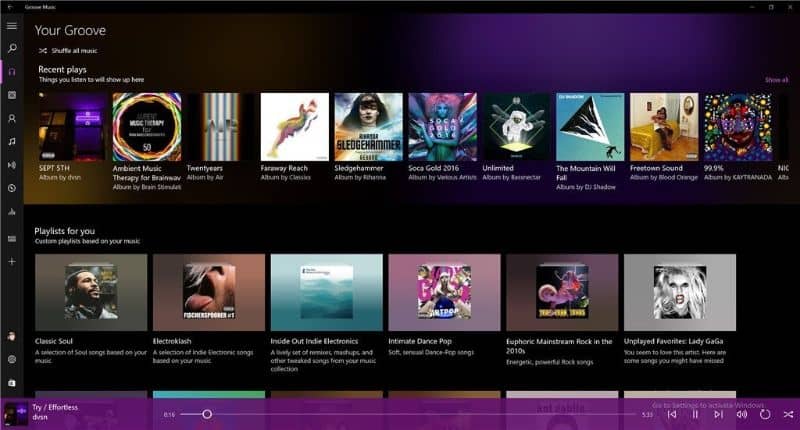
Passo 1
Ovviamente, la prima cosa da fare è accedere all’applicazione ufficiale Groove per poter apportare modifiche alle opzioni richieste.
Passo 2
Sul lato sinistro dello schermo vedrai l’opzione «Nuova playlist» dove devi fare clic, lì puoi inserire un nome e quindi fare clic su «Salva».
Passaggio 3
Allo stesso modo, sul lato sinistro dello schermo del computer troverai l’opzione «Collezione» fai clic su di essa o su una canzone all’interno di un album.
Con il tasto destro del mouse seleziona il brano prescelto e aggiungilo alla playlist che preferisci. La cosa buona di questa opzione è che puoi continuare ad aggiungere qualsiasi canzone tu voglia ogni volta che decidi di farlo.
Inoltre, se ti stanchi dell’ordine che hai dato in precedenza alle tue canzoni, puoi modificare la playlist. Per questo devi solo premere una canzone per alcuni secondi e con l’aiuto del tasto destro del mouse trascinarla nel posto che speri di assegnare.
D’altra parte, è possibile fare clic su un brano o fare clic con il pulsante destro del mouse su di esso e quindi fare clic su «Su» o «Giù» che si trova nella parte inferiore dello schermo.
Come rimuovere la musica da una playlist?
Potresti aver creato una playlist che era davvero eccezionale all’epoca, ma per qualche motivo questo è cambiato.
Forse perché hai ascoltato troppo una canzone al punto da stancarti o perché preferisci cambiare playlist.
Indipendentemente dal motivo per cui desideri apportare questa modifica, qui ti aiuteremo a imparare come rimuovere la musica da una playlist. Vedrai che con questo passo passo sarai in grado di farlo facilmente dal tuo computer Windows 10.
Passo 1
Per fare ciò è necessario accedere all’applicazione Groove e quindi individuare la playlist in cui si prevede di effettuare la regolazione e rimuovere un brano.
Passo 2
Successivamente, con l’aiuto del mouse, fare un secondo clic sul brano o, in mancanza, lasciarlo premuto per alcuni secondi fino a quando non viene selezionato.
Passaggio 3
Una volta selezionata la canzone che speri di rimuovere dalla tua lista, dovrai fare clic sulla seguente opzione «Rimuovi dalla playlist», che si trova nella parte inferiore dello schermo.
E nel caso non fosse quello che ti aspettavi, ricorda che puoi disinstallare Groove Music da Windows 10.