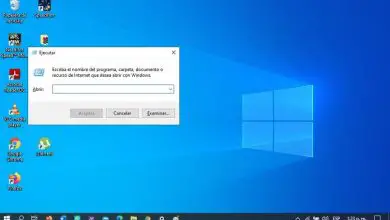Come abilitare o disabilitare la modalità di ibernazione e sospensione in Windows 10
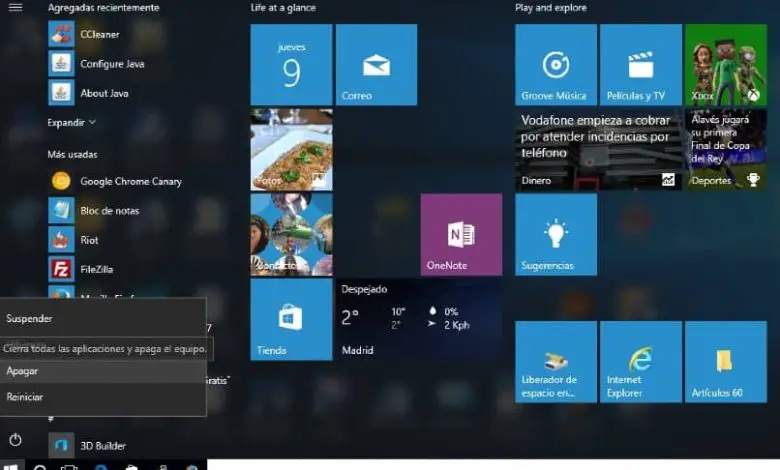
Normalmente quando si utilizza questa modalità quando lo schermo del computer si spegne e decidiamo di riattivarlo, possiamo ritrovare tutto come lo avevamo lasciato. In alcuni casi potrebbe esserci un’interruzione di corrente o il tuo laptop è scarico e quando lo riaccendi sarai in grado di ripristinare tutti i dati o almeno la maggior parte di essi. Ricorda che le modalità di ibernazione e sospensione hanno le loro differenze, non sono la stessa cosa. Ma i passaggi per disattivarli sono molto simili tra loro.
Si consiglia di attivare la modalità di ibernazione su qualsiasi dispositivo dotato di Windows 10. Per nostra sfortuna non funzionerà sui vecchi computer, così come su quelli nuovi con poca memoria sul disco rigido. Se provi a installarlo, potrebbe iniziare a non funzionare.
Abilita o disabilita la modalità di ibernazione e sospensione con il prompt dei comandi in Windows 10:
Per iniziare devi andare in fondo dove farai clic sul simbolo di Windows, verrà visualizzata una barra in alto con diverse opzioni in cui vedrai tutte le applicazioni e le cartelle che ha il PC.
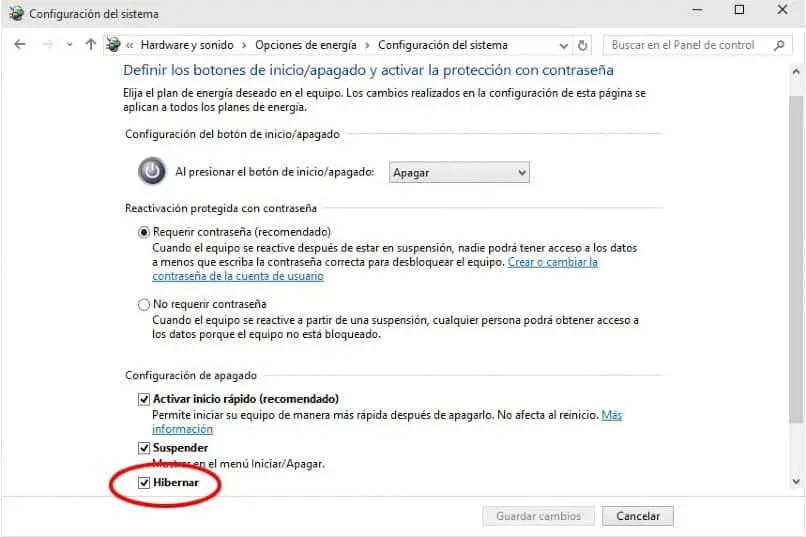
Lì cercherai la parte di amministrazione nel sistema e noterai come appare una scatola nera dove dovrai scrivere il seguente codice dopo / system32>: powercfg -h on
E premi accetta, chiudi e voilà, avresti già attivato questa opzione!
Abilita o disabilita l’ibernazione con le opzioni per l’alimentazione elettrica:
Nel menu di configurazione che possiamo trovare nella finestra di Windows cercheremo »Opzioni risparmio energia» e faremo clic sull’opzione che consente di modificare il controllo dell’uso del pulsante di accensione/spegnimento.
Lì vedrai come ottieni una nuova finestra in cui la maggior parte delle opzioni sono impostate su «Sospendi» che cambierai modificando le 4 che appaiono e salverai le modifiche. In questa stessa finestra è presente l’opzione per attivare o disattivare l’ibernazione quando il computer ha la batteria scarica.
Abilita o disabilita l’ibernazione con un piano di alimentazione:
Esistono diversi modi per farlo, tra cui è possibile aprire le opzioni del piano di alimentazione di Windows. Qui ti mostriamo quello più semplice. Nel pannello di controllo dovremo accedere all’opzione di »Hardware e suoni » lì potrai notare come sono suddivise 7 opzioni e sceglierai ‘ ‘Opzioni di alimentazione»
Nella parte di bilanciamento devi modificare le impostazioni del piano e vedrai un’altra nuova scheda, di nuovo seleziona in basso « Modifica impostazioni energetiche avanzate »
E nella casella che apparirà, seleziona di nuovo per modificare le impostazioni di alimentazione avanzate e tra tutte le opzioni cercheremo i pulsanti di avvio / arresto. Premiamo »Azione alla chiusura del coperchio» e passiamo a ibernazione e poi »Alternative current» configuriamo anche con ibernazione.
Abilita o disabilita l’ibernazione in Windows 10 con il pannello di controllo:
Infine andiamo al pannello di controllo del nostro sistema e facciamo clic su di esso, quando il sistema si apre in alto facciamo nuovamente clic su di esso. Premiamo »Tutti gli elementi del pannello di controllo» e cerchiamo le opzioni di alimentazione, premiamo la prima opzione e ricarichiamo la pagina.
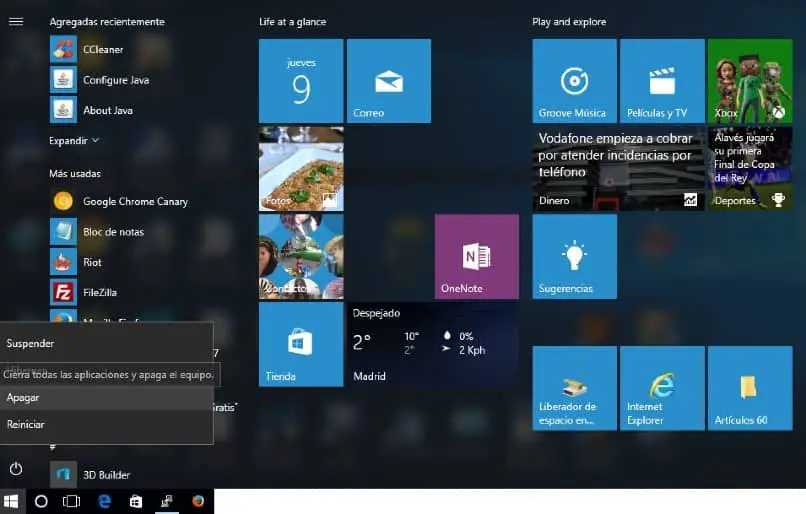
Quando il tuo computer è in modalità di ibernazione significa che è entrato nel suo stato di sospensione, al momento di avviare questo processo acquisisce e salva copie di tutto sul disco rigido. Una volta riacceso potrai ritrovarlo con un funzionamento ottimale che non dovrebbe rallentare, i tuoi documenti e la cronologia saranno sull’hard disk.
Generalmente questa funzione è già attiva e, in caso contrario, seguire ogni passaggio indicato per poterla riattivare.
Il sistema hiberfil.sys – occupa il 75% dell’intero disco rigido, quindi se un computer è 6 GB ne occuperà 4 e nel caso di quelli con 8 GB occuperà 6 GB.
Se attivi questa funzione e poi hai bisogno di questo spazio per qualcos’altro, puoi disattivarlo e, in caso contrario, lasciarlo così. Per disattivare puoi eseguire lo stesso processo o nel menu a comparsa ti darà l’opzione, poiché saranno modifiche apportate in precedenza.
Normalmente le altre finestre hanno questa opzione ma non sono avanzate, quindi puoi provare a configurarla ma se rallenta devi cambiarla di nuovo. Ti consiglio che se il tuo Windows è 10 ma ha poco spazio di archiviazione che non attivi tutti i tipi di ibernazione ma meno.
Un altro modo per disabilitarlo è premere Win + R e quindi nella casella digitare >> regedit << (senza i simboli)