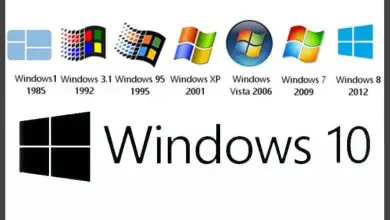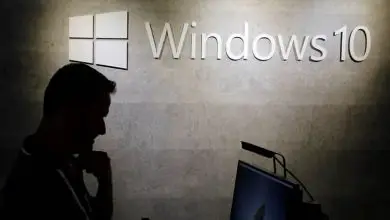Come abilitare il tasto destro del mouse sul touchpad di Ubuntu se non funziona?
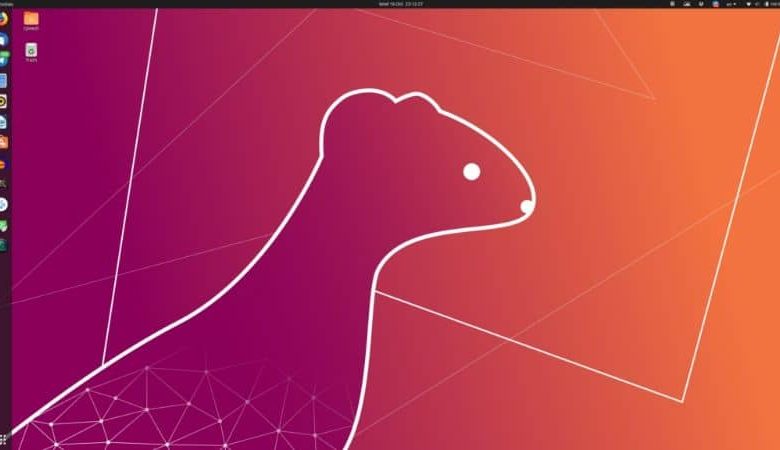
Attualmente Ubuntu offre un’interfaccia utente all’altezza del suo slogan «Linux per gli esseri umani», orientata all’utente medio, ovvero è più user-friendly e intuitiva di altri sistemi operativi basati su Linux, quindi è più facile gestire.
È distribuito gratuitamente ed essendo open source consente a molte persone di collaborare ai miglioramenti; che a sua volta si traduce in aggiornamenti per ottimizzare il sistema operativo, puoi persino installare aggiornamenti dal terminale.
Attualmente funziona su personal computer, server e anche alcuni dispositivi mobili hanno iniziato a implementarlo; quindi potrebbe presto diventare ancora più popolare.
Inoltre, ha distribuzioni per scopi specifici come Edubuntu, progettato per l’ istruzione dal livello primario a quello universitario; offrendo traduzione in più lingue e un’elevata diversità di applicazioni educative.
Se hai deciso per questo sistema operativo, ti basta scegliere la distribuzione più adatta alle tue esigenze; puoi scaricarlo dal suo sito Web ufficiale e installarlo facilmente sul tuo computer.
Perché il pulsante destro del touchpad non funziona?
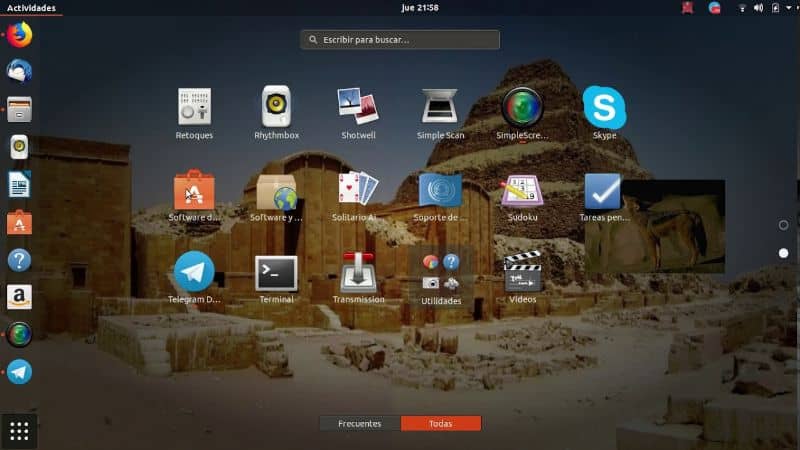
Ubuntu offre con ogni aggiornamento nuove migliorie e funzionalità che hanno lo scopo di ottimizzare l’esperienza dei suoi utenti, dal momento che puoi anche attivare o disattivare il Touchpad mentre scrivi.
Ecco perché se hai installato Ubuntu 18.04 o una versione successiva e hai notato che il tasto destro del mouse sul tuo touchpad non funziona, puoi stare tranquillo, non è un problema sul tuo dispositivo.
Tra le funzionalità offerte dalla versione 18.04 di Ubuntu c’è che i gesti per i touchpad senza pulsanti fisici sono disabilitati per impostazione predefinita.
Cioè, premendo il tasto destro del mouse non funzionerà per il clic destro; ma è una caratteristica modificabile per adattarsi all’utente.
Invece, il gesto per emulare il pulsante destro è stato determinato dalla pressione simultanea del touchpad con due dita.
L’impostazione predefinita ha lo scopo di evitare clic accidentali quando si fa scorrere la mano sul pannello a sfioramento, riducendo così possibili errori.
Attiva il tasto destro del mouse sul touchpad
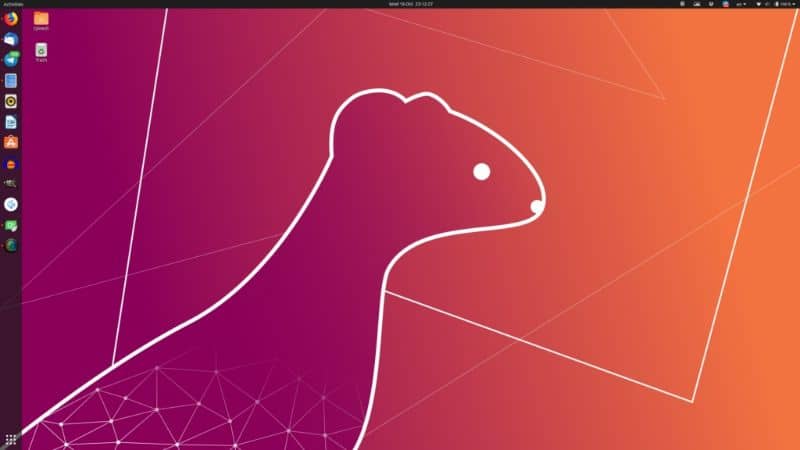
Per modificare la configurazione predefinita del pannello a sfioramento del tuo laptop Ubuntu devi installare lo strumento Gnome Tweaks o Gnome Tweaks che troverai nell’Ubuntu Software Center.
Se si desidera installare utilizzando il terminale è necessario digitare ed eseguire il comando: sudo apt install gnome-tweaks per eseguire il processo di installazione.
Una volta terminata l’installazione, è necessario accedere al menu delle applicazioni premendo il tasto Super/Windiws; Individua nell’elenco Tweaks e premi per aprire lo strumento.
All’interno delle impostazioni seleziona l’opzione Tastiera e mouse situata sul lato sinistro. Nella sezione Emulazione clic del mouse e selezionare l’opzione Area.
Un’altra opzione, se lo strumento non è installato, è aprire il terminale ed eseguire il comando gsettings set org.gnome.desktop.peripherals.touchpad click-method area.
Una volta apportata la modifica, inizierai a vedere le modifiche, ovvero non è necessario riavviare il computer per applicare le modifiche.
In questo modo, quando si preme la parte in basso a destra del touchpad si otterrà l’ azione del clic destro proprio come fare clic con due dita sul pannello.
Nel caso in cui desideri collegare un mouse al tuo laptop, puoi invertire il processo e disabilitare il touchpad; In questo modo eviterai che passandoci sopra accidentalmente la mano o il polso sposti il cursore e modifichi il lavoro che stai facendo.