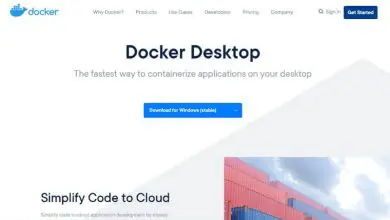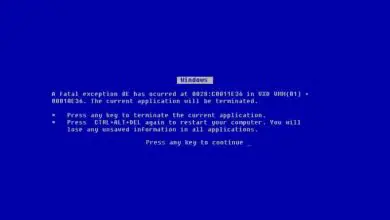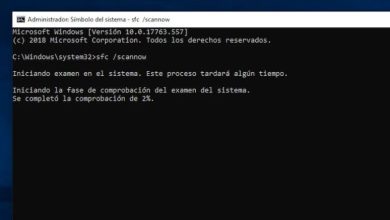Come abilitare e configurare facilmente il colore HDR in Windows 10
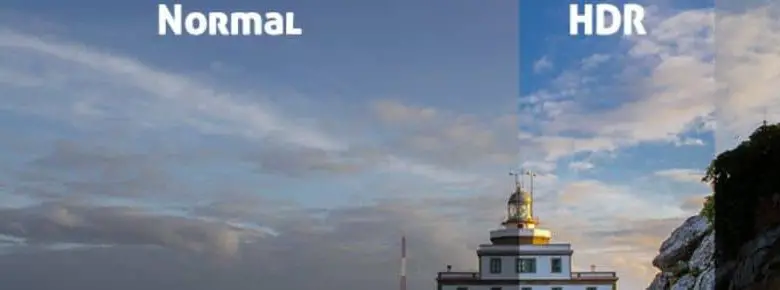
Una delle cose fondamentali per poter godere di qualsiasi file multimediale è avere uno schermo con una buona risoluzione. Quindi, se il tuo schermo ha questa opzione e non sai come attivarla, presta attenzione a questo articolo e ti mostreremo come farlo.
Come attivare l’HDR della tua attrezzatura e dello schermo?

Avere uno schermo che supporta la capacità HDR è un grande vantaggio poiché puoi goderti immagini con una qualità davvero notevole. È importante tenere presente che, se si desidera attivarlo, è necessario disporre di Windows 10. È inoltre possibile attivare la riproduzione di video HDR in Windows 10. I passaggi da seguire sono molto semplici, la prima cosa da fare è attivare l’HDR e la procedura è la seguente:
- Vai all’opzione di avvio, premi il pulsante e quindi devi selezionare l’ opzione di configurazione, quindi accedi al sistema e quindi alla schermata.
- Se disponi di più schermi e li hai collegati al computer, devi selezionare quello con la capacità HDR in Riorganizza i tuoi schermi.
- Ora devi selezionare l’opzione Impostazioni colore HD di Windows e nell’opzione Funzionalità schermo devi verificare che dica Sì accanto alla sezione Usa HDR e attivarlo.
È vero che la riproduzione di contenuti con HDR utilizzando il laptop può ridurre la durata della batteria. Ecco perché esiste la possibilità che il produttore del tuo PC abbia disabilitato l’HDR come impostazione predefinita mentre stai utilizzando la batteria.
Questa impostazione di alimentazione predefinita può essere modificata se è ciò che desideri. L’HDR si attiva quando il laptop è collegato all’alimentazione, ma si disattiva quando lo scolleghi per risparmiare la batteria. Quando lo ricolleghi, l’HDR si accenderà automaticamente. D’altra parte, puoi imparare come convertire una normale foto di bassa qualità in formato HDR.
Lo schermo potrebbe diventare nero mentre l’HDR è attivato o disattivato, questo è normale e devi solo aspettare qualche secondo. Per riprodurre contenuti HDR quando si utilizza la batteria è necessario eseguire questa procedura:
- La prima cosa da fare è individuare il pulsante Start e premerlo. E come i passaggi precedenti, seleziona Impostazioni, quindi Sistema e poi Schermo.
- Ora devi selezionare una presentazione compatibile con HDR in Riorganizza display e selezionare Impostazioni colore Windows HD.
- Nella sezione Opzioni batteria devi assicurarti di deselezionare Non consentire giochi e applicazioni HDR durante l’esecuzione a batteria.
Come correggere i problemi comuni?
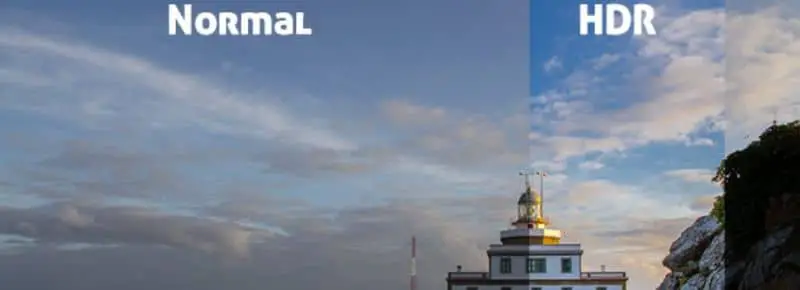
Poiché la maggior parte dei display HDR è progettata principalmente per la visualizzazione di film e video HDR, è possibile che tu debba fare alcune cose per goderti al meglio il tuo display HDR su Windows 10.
Se hai problemi a visualizzare i contenuti HDR dal tuo computer, ti mostreremo alcune cose che puoi fare per risolverli.
Se l’HDR non viene visualizzato sullo schermo o sulla TV: puoi provare a risolverlo con diverse opzioni, ad esempio, puoi assicurarti che lo schermo o la TV abbiano l’HDR attivato. Poiché la modalità di accesso al menu del televisore varia a seconda del modello, è necessario consultare il relativo manuale.
Un’altra cosa che potresti fare è andare su Impostazioni, quindi su Sistema e poi su Schermo per assicurarti che l’opzione Usa HDR sia abilitata in Windows HD Color.
Sì, nella schermata delle impostazioni di Windows HD Color, Funzionalità di visualizzazione Sì accanto alla sezione Usa HDR, ma l’opzione Usa HDR non può essere abilitata o disabilitata. È anche possibile applicarlo alle tue foto.
Come abbiamo detto prima, le impostazioni di alimentazione predefinite disabiliteranno l’HDR a seconda della batteria. Per mantenerlo attivo, devi solo fare quanto segue:
- Il più consigliato è collegare il laptop poiché l’HDR si attiverà automaticamente se la batteria del computer rimane alimentata.
- Un’altra opzione è selezionare il pulsante Start e scegliere Impostazioni, quindi Sistema, quindi Schermo e infine Impostazioni colore HD di Windows.
- Nella sezione Opzioni batteria, è necessario deselezionare Non consentire giochi e applicazioni HDR durante l’esecuzione a batteria e il problema verrà risolto, tuttavia, è necessario tenere presente che la batteria si scaricherà più velocemente.