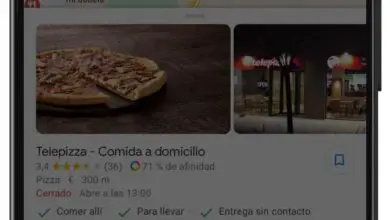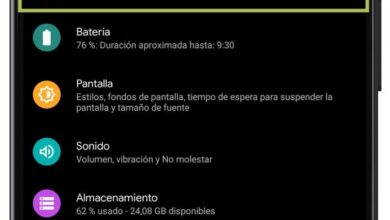Zoom: Come mettere uno sfondo virtuale sulle tue videochiamate

Zoom è diventata una delle app salvavita durante i giorni di reclusione a causa del coronavirus. Nonostante l’app di videochiamata di gruppo fosse già nota, questa situazione straordinaria ha portato migliaia di utenti ad utilizzarla per telelavoro o semplicemente per tenersi in contatto con i propri cari.
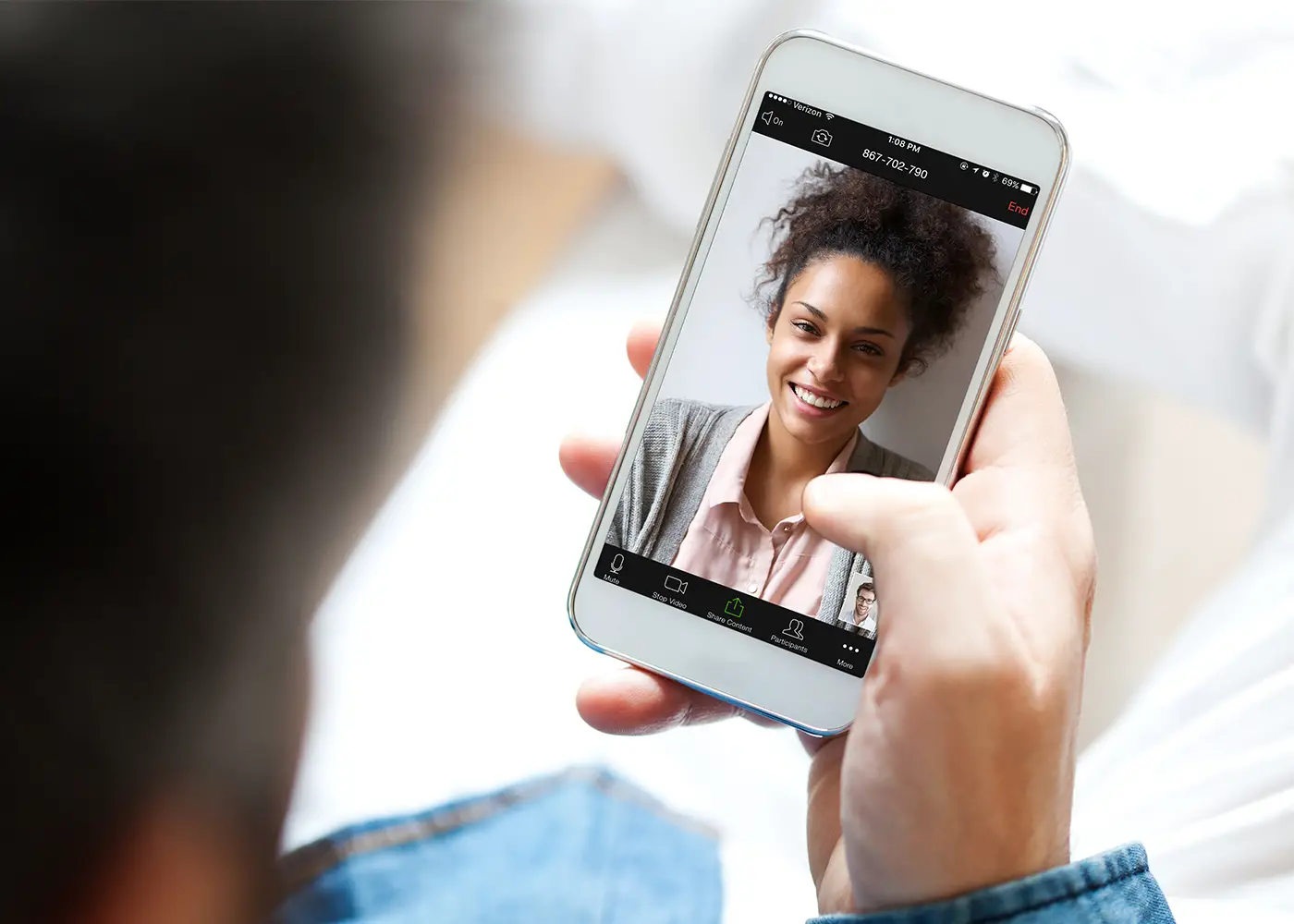
Nonostante le sue dubbie pratiche legate alla sicurezza, Zoom è una delle migliori opzioni che puoi trovare in questo momento per effettuare videochiamate di gruppo, infatti, abbiamo già spiegato in modo approfondito come utilizzare Zoom. In questo articolo, ci concentriamo su una delle sue migliori caratteristiche, quella di cambiare lo sfondo di una videochiamata per darle l’aspetto che desideri: personale, divertente, serio…
Come cambiare lo sfondo di una videochiamata Zoom
Esistono molti trucchi Zoom sia per dispositivi mobili che per PC che dovresti conoscere. Uno di questi è quello che ti porta a poter cambiare lo sfondo virtuale di una videochiamata, un’opzione interessante per quando ti trovi in un luogo che non vuoi mostrare o semplicemente per dare un altro aspetto alle tue videochiamate.
Per poter utilizzare questa funzione, devi prima abilitarla tramite le impostazioni del tuo account. Passo dopo passo, ti spieghiamo come farlo.
1º- Entra nel sito Zoom e clicca su “Il mio account”, pulsante situato nell’angolo in alto a destra.
2º- Nel menu delle opzioni a sinistra, fare clic su «Configurazione».
3º- Nel menu delle opzioni che appare sotto Riunione, fai clic su «Nella riunione (Avanzato)».
4°- Cerca l’opzione «Sfondo virtuale» e abilitala spostando il pulsante a destra.
Una volta attivato lo sfondo virtuale dalle impostazioni del tuo account, puoi sostituire lo sfondo della tua videochiamata con l’immagine che preferisci. Per fare ciò, devi avere la versione desktop di Zoom e seguire questi passaggi:
1º- Apri la versione desktop di Zoom e fai clic sul pulsante a forma di ingranaggio, situato nell’angolo in alto a destra, sotto la tua foto del profilo.
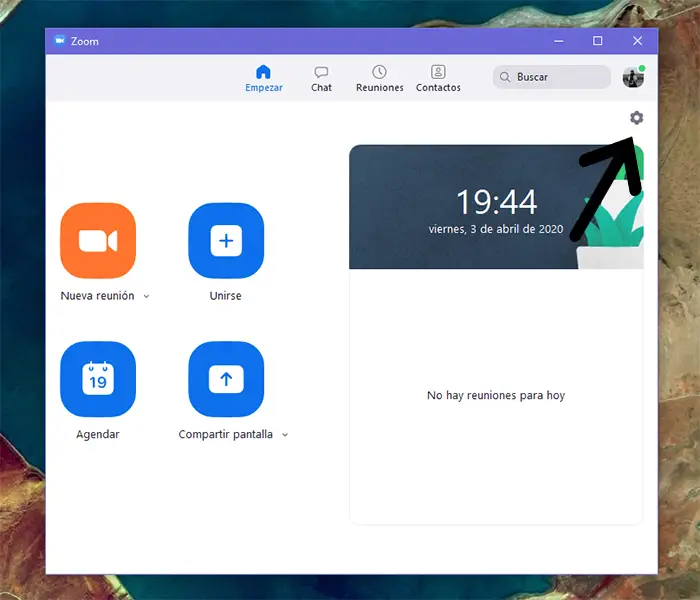
2°- Si aprirà la finestra Configurazione. Nel menu delle opzioni a sinistra, fai clic su Sfondo virtuale.
3º- Come puoi vedere, Zoom ti offre 3 sfondi predeterminati per le tue videochiamate. Fai clic su uno di essi per vedere come apparirebbe la tua immagine davanti a loro. Quando lo selezioni, verrà impostato come sfondo per le tue prossime videochiamate.
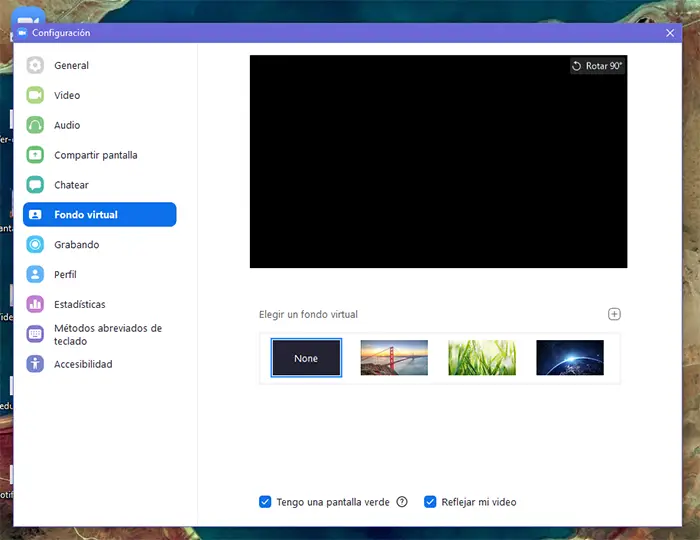
4th- Infine, puoi anche aggiungere le tue immagini da impostare come sfondo per le videochiamate Zoom. Per fare ciò, fai clic sul pulsante + che appare sopra i fondi predefiniti offerti dalla piattaforma. In questo modo, sarai in grado di cercare tra le cartelle sul tuo computer e aggiungere le immagini che desideri.
Zoom non ti impedirà di farlo, ma devi tenere conto di come appariranno quando ti troverai di fronte a loro. Una volta aggiunti alla galleria, selezionali da impostare come sfondo per le videochiamate.
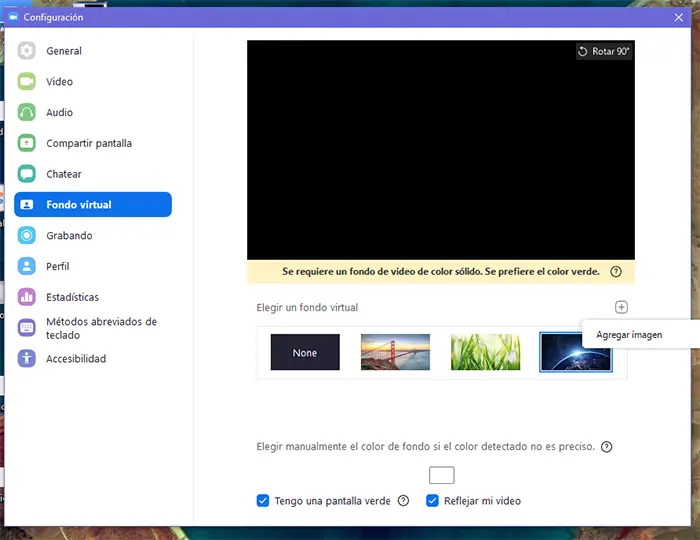
Dovresti sapere che puoi anche cambiare lo sfondo virtuale di Zoom durante una videochiamata. Per fare ciò, fai clic sulla freccia in alto che appare a destra di «Interrompi video». Verrà visualizzato un piccolo menu di opzioni in cui è necessario selezionare «Cambia sfondo virtuale». In questo modo entrerai nel menu «Sfondo virtuale» e potrai modificare l’immagine nello stesso modo spiegato prima.
Galleria di sfondi per le tue videochiamate Zoom
Gli sfondi predefiniti che Zoom ti offre vanno bene per una modifica una tantum, ma potresti volere altre immagini. Per questo, oltre a quelli che puoi aggiungere dal tuo computer, ti proponiamo una piccola galleria con sfondi molto vari che abbiamo selezionato per te.

Vai a New York, al Friends lounge o in spiaggia durante le tue videochiamate Zoom, hai la facoltà di scegliere lo sfondo che vedranno gli altri contatti con cui hai l’incontro.
Con questa selezione volevamo darti alcune possibilità, ma anche l’idea che puoi scegliere lo sfondo che più ti piace, non hai limiti nel farlo. Puoi scegliere luoghi mitici da serie e film, città, altri pianeti o un background professionale se si tratta di una riunione di lavoro, la gamma di opzioni è immensa in Zoom.
Ti consigliamo: Le 7 migliori app per effettuare videochiamate di gruppo gratuitamente