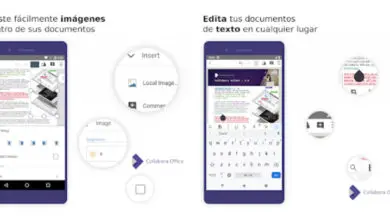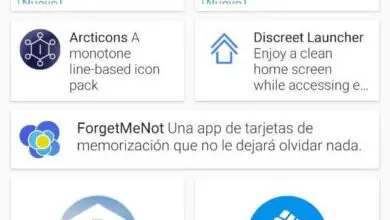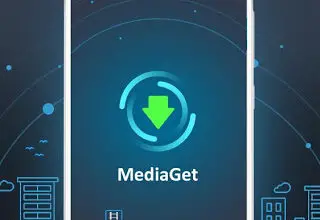12 Trucchi e PC di zoom mobili che devi sapere
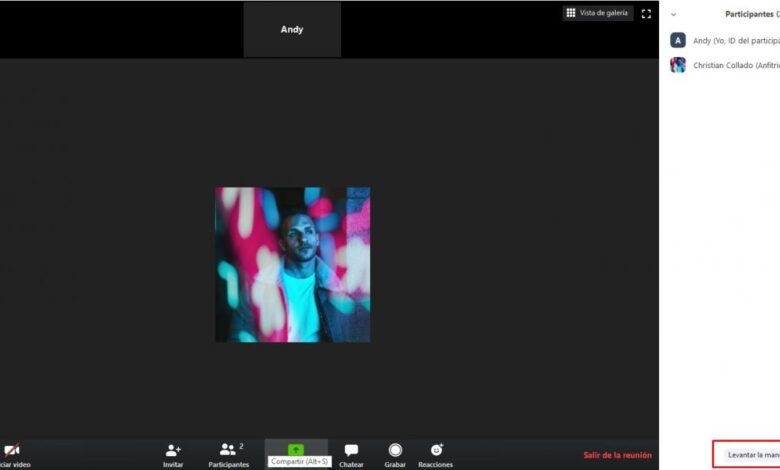
Nonostante alcuni problemi di privacy che hanno portato l’azienda a interrompere lo sviluppo di nuove funzionalità per concentrarsi sul miglioramento della sicurezza della piattaforma, Zoom è diventata l’app di videochiamata più utilizzata durante il periodo di blocco in cui una buona parte della popolazione globale è sommersa a causa di la pandemia di COVID-19.

Sono molte le persone e le organizzazioni che hanno optato per questa piattaforma per tenere videoconferenze, riunioni di lavoro e anche lezioni online. All’epoca vi avevamo già spiegato come utilizzare la piattaforma per effettuare videochiamate di gruppo, e ora abbiamo deciso di rivedere alcune delle funzioni e dei trucchi più interessanti di Zoom per ottenere ancora di più dallo strumento.
Metti qualsiasi immagine come sfondo virtuale
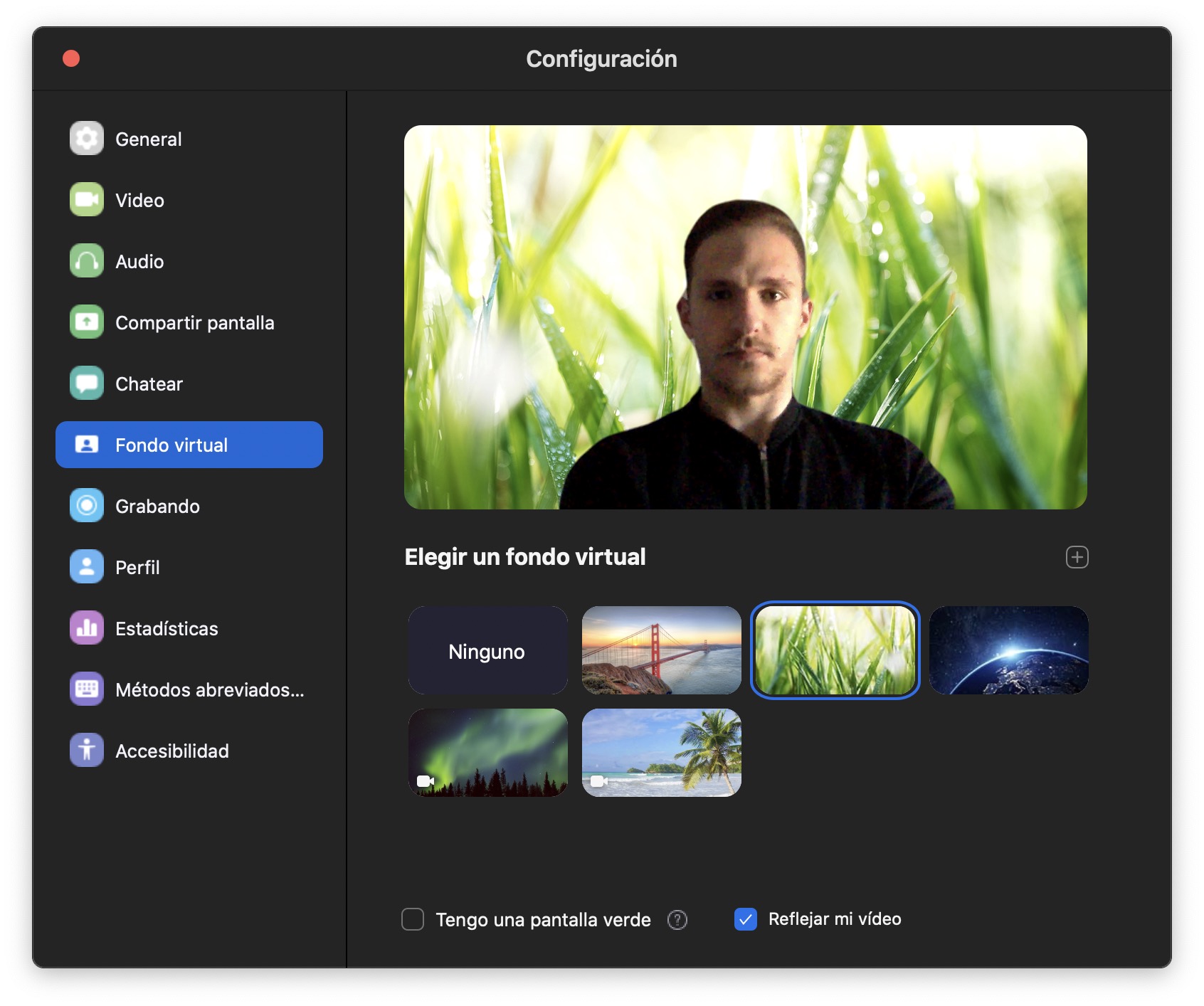
È probabilmente la caratteristica preferita della maggior parte delle persone che usano Zoom. Quando effettui una videochiamata, puoi cambiare lo sfondo in un’immagine virtuale. Per impostazione predefinita, Zoom ti offre la possibilità di scegliere tra diversi sfondi predefiniti, alcuni dei quali animati, anche se in qualsiasi momento puoi selezionare la tua immagine da utilizzare come sfondo.
Per fare ciò, all’interno di una videochiamata devi solo toccare l’icona della freccia su accanto al pulsante «Interrompi video» e selezionare l’opzione «Scegli sfondo virtuale». Quindi, tocca l’icona «+» e seleziona l’immagine che desideri utilizzare.
Ingrandisci l’immagine per apparire più vicina
Questo è un trucco che funziona solo nell’app mobile Zoom. Per ingrandire l’immagine e apparire più vicino nella finestra di visualizzazione di altre persone, è sufficiente ingrandire l’immagine con due dita come si farebbe per ingrandire una foto.
Attiva la «modalità bellezza»
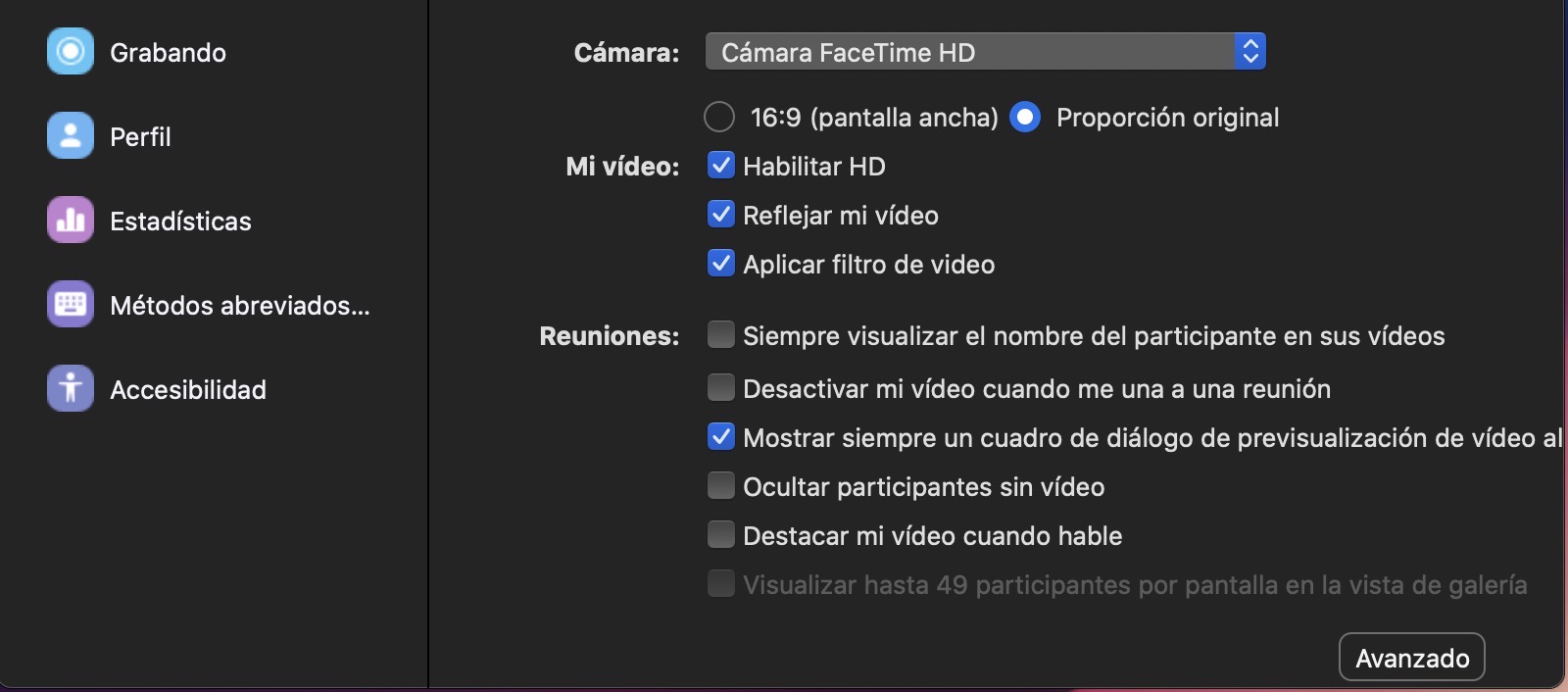
Un’altra curiosa funzione che include lo zoom è la possibilità di aggiungere all’immagine un «filtro di bellezza» che ammorbidisce i lineamenti del viso ed elimina i difetti. Per attivarlo, vai alle impostazioni video e seleziona l’opzione «Attiva filtro video».
Usa la modalità «Galleria» per vedere tutti i partecipanti

Per impostazione predefinita, in una videochiamata Zoom, le persone che stanno parlando appariranno sempre sullo schermo. Tuttavia, quando si tengono lezioni online o si tengono riunioni, può essere interessante attivare la modalità galleria che mostra sullo schermo fino a 49 partecipanti. È possibile attivare questa modalità nella parte in alto a destra della schermata della chiamata.
Condividi solo un’area del tuo schermo
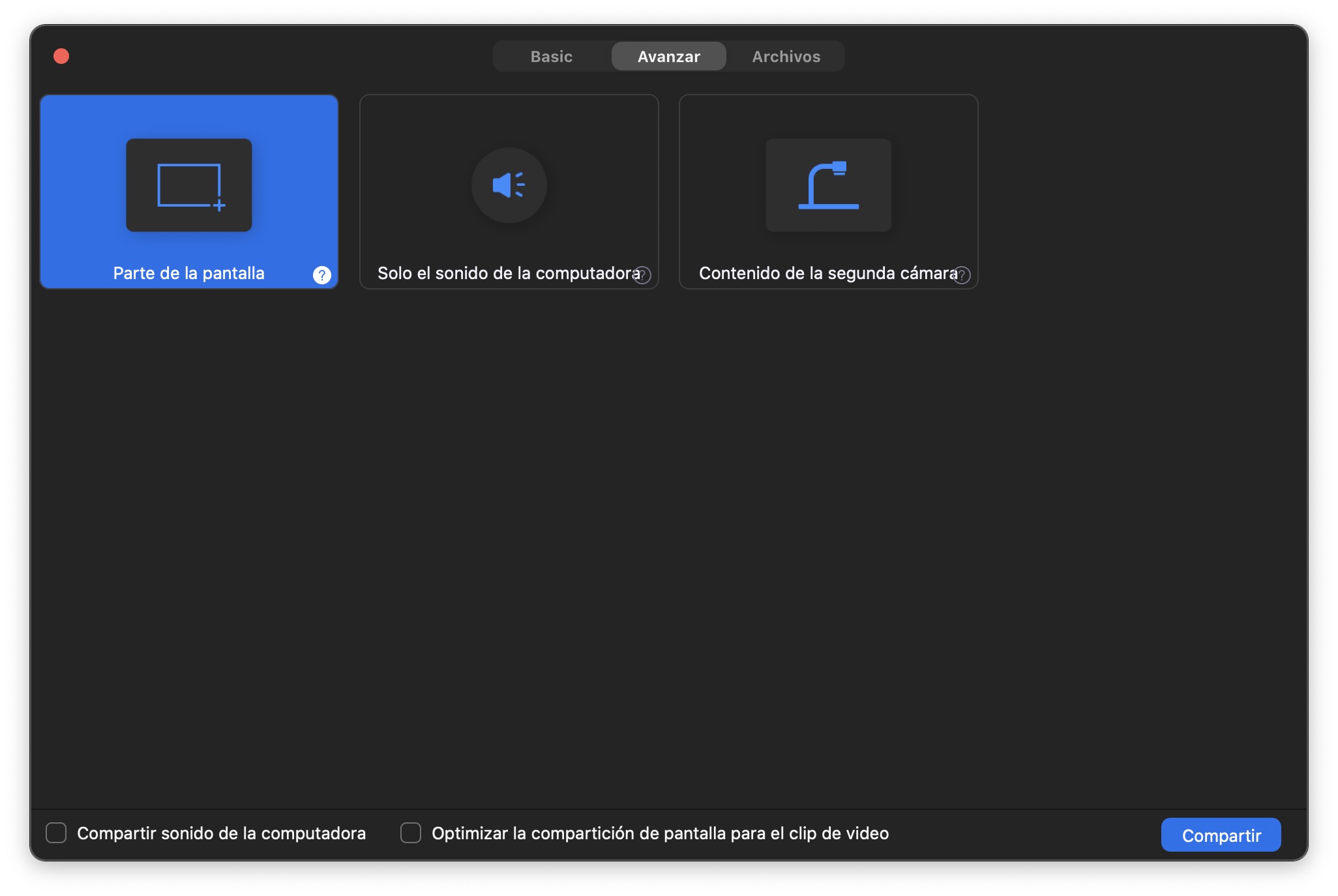
Può darsi che in qualche occasione tu debba condividere il contenuto del tuo schermo per mostrare ciò che stai vedendo al resto dei partecipanti. Ma potresti non voler condividere tutto ciò che appare sullo schermo.
Fortunatamente, Zoom include un’opzione che offre la possibilità di condividere solo una parte dello schermo. Per farlo, clicca su «Condividi schermo», e vai alla scheda «Avanzate» dove troverai la funzione «Parte dello schermo», che ti permetterà di scegliere l’area da mostrare al resto dei partecipanti alla riunione.
Accedi alle videochiamate con la fotocamera e il microfono disabilitati per impostazione predefinita
Se hai bisogno di prepararti prima di entrare in una riunione, ma non vuoi fare tardi, Zoom ti offre la possibilità di entrare con videocamera e microfono disattivati, e di attivarli una volta dentro.
Per fare ciò, devi solo accedere alle impostazioni di Zoom e, nella sezione «Video», seleziona l’opzione «Disattiva il mio video quando partecipo a una riunione». Devi fare lo stesso con l’audio all’interno della sua sezione corrispondente, deselezionando l’opzione «Disattiva il microfono quando partecipo a una riunione *».
Chiedi il permesso di parlare
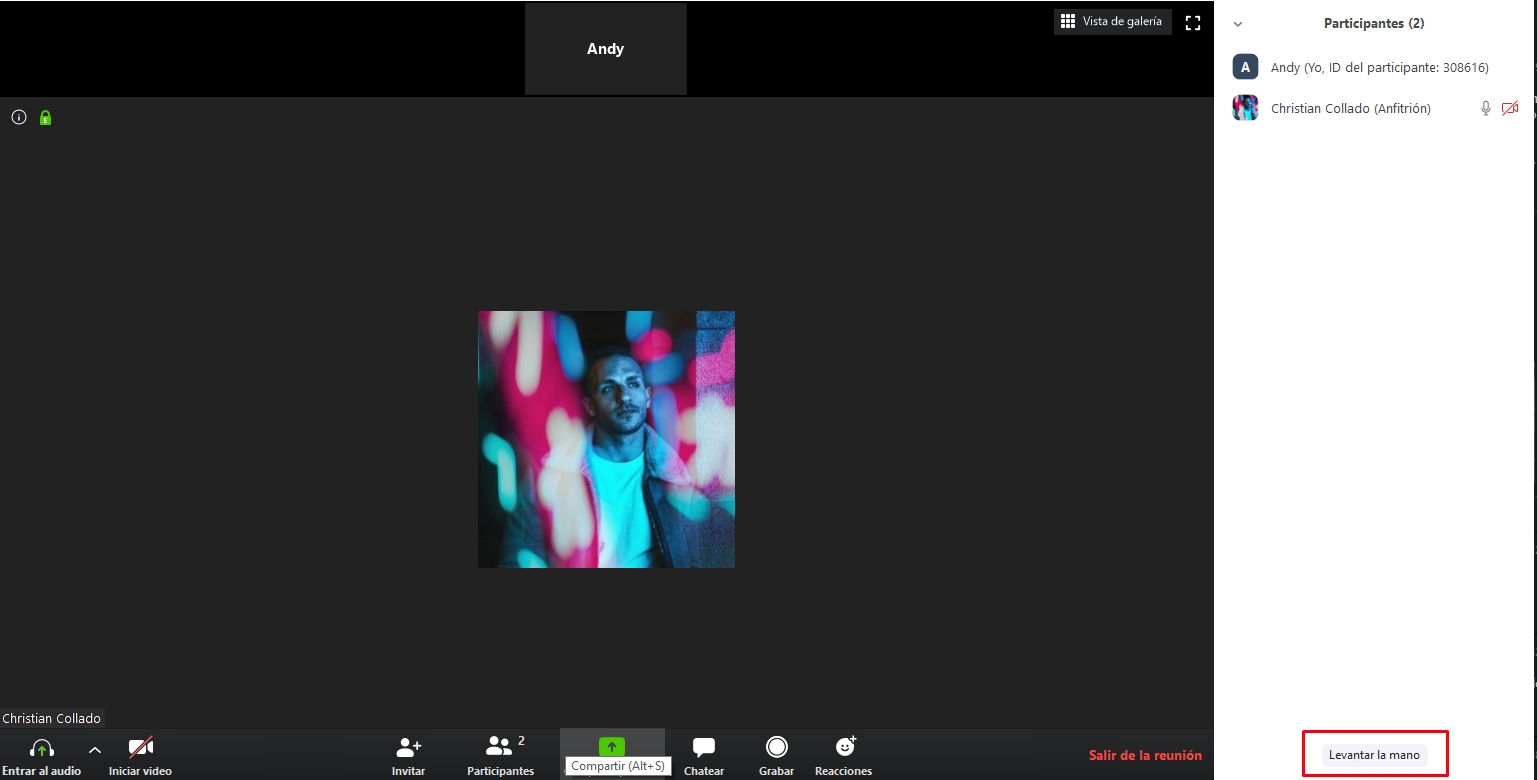
Un’altra caratteristica curiosa inclusa in Zoom è la possibilità di chiedere il permesso di parlare: durante una riunione, aprire il menu «Partecipanti» e toccare l’opzione «Alza la mano». In questo modo, la persona che sta parlando saprà che vuoi dire qualcosa e nel processo eviterai che più partecipanti parlino contemporaneamente.
Salva le tue videochiamate per guardarle più tardi
A volte può essere interessante salvare una videochiamata o una riunione per guardarla in un secondo momento o condividerla con quei membri del team che non hanno potuto partecipare. Per registrare una riunione, usa la combinazione di tasti «Alt + R» su Windows o Command + Maiusc + R su Mac **.
Prova la «modalità di guida»
Temo che non sarà una funzionalità molto utile durante il periodo di quarantena, ma non fa mai male sapere che c’è. Se utilizzi Zoom sul tuo telefonino, puoi utilizzare la modalità di guida, che disattiva la fotocamera e ti costringe a toccare lo schermo per poter parlare ed evitare così distrazioni durante la guida. Se hai bisogno di usarlo, devi solo accedere a una riunione con il tuo cellulare e scorrere verso destra sullo schermo.
Nascondi i partecipanti con la fotocamera spenta
Se non vuoi che quelle persone che non hanno una videocamera o che hanno deciso di non attivarla appaiano nella finestra della riunione, puoi nasconderle dalle impostazioni Zoom, nella sezione «Video», selezionando l’opzione » Nascondi partecipanti senza video”.
Crea sondaggi anonimi
Quando si prende una decisione congiunta, potrebbe essere una buona idea rivolgersi a uno dei sondaggi anonimi integrati in Zoom. Questo strumento dovrebbe essere disponibile nella barra degli strumenti della riunione, ma in caso contrario l’amministratore della riunione può attivarlo tramite la sezione «Impostazioni account» all’interno del menu «Amministrazione account». La stessa azienda ci mostra come funziona questa opzione in un video, disponibile su queste righe.
Disattiva rapidamente tutti i partecipanti
Tutti i partecipanti parlano contemporaneamente? Puoi silenziare rapidamente tutti con la combinazione di tasti «Alt + M» in Windows o «Cmd + Ctrl + M» in MacOS.