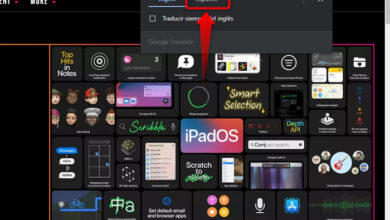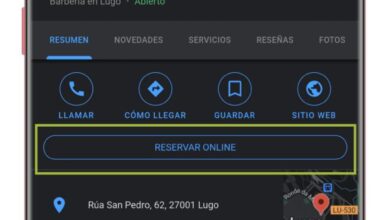Come attivare e utilizzare il lettore RSS integrato in Chrome per Android
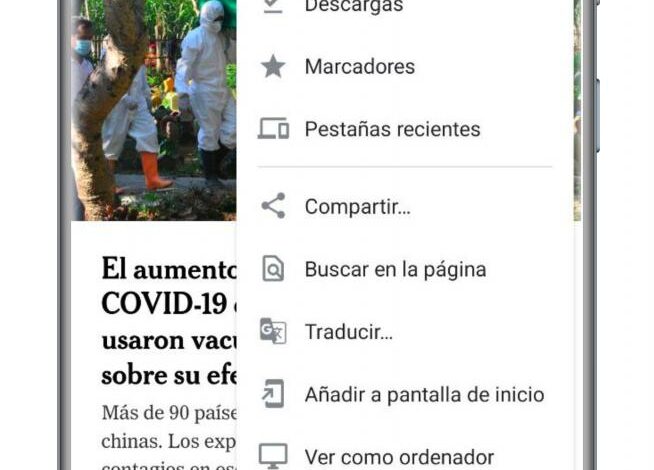
Google Chrome ha un nuovo strumento che ti aiuta a rimanere informato su ciò che sta accadendo nel mondo attraverso le tue pagine web preferite. Fondamentalmente, è un lettore RSS con il quale puoi seguire i tuoi media di riferimento e accedere così ai loro contenuti dalla pagina principale di Chrome. In questa guida, ti mostriamo come attivarlo e utilizzarlo.
Dopo la chiusura di Google Reader, Google ha deciso di riprogettare uno strumento che permetta ai suoi utenti di fruire di un lettore RSS senza dover scaricare app per leggere le notizie su Android. Al momento, il lettore RSS di Google Chrome è disponibile nella versione beta, ma può accedervi qualsiasi utente. Successivamente, spieghiamo passo passo come abilitarlo e utilizzarlo per leggere le notizie sul tuo telefonino dal browser.

Con il lettore RSS di Google Chrome puoi leggere il contenuto dei tuoi siti web preferiti.
Come attivare e utilizzare il lettore RSS di Google Chrome su Android
Il lettore RSS integrato da Google in Chrome ti permette di seguire le tue pagine web preferite per accedere ai loro contenuti dalla schermata iniziale del browser. Pertanto, per conoscere le ultime notizie rilevanti non è necessario accedere a ciascuno di quei siti Web, basta accedere a Chrome ed entrare nella sezione del lettore.
L’azienda sta ancora lavorando allo sviluppo di questa funzionalità chiamata «Web Feed» e non è sicura se lanciarla ufficialmente per tutti gli utenti. Per verificarne le prestazioni e l’eventuale ricezione da parte di chi utilizza Chrome, Google ha aggiunto il lettore RSS alla versione beta di Chrome.
Se vuoi testare le prestazioni del lettore Chrome RSS, puoi farlo scaricando gratuitamente l’applicazione Chrome Beta dal Google Play Store. Non preoccuparti se utilizzi la versione standard di Google Chrome, perché puoi installare la versione beta senza compromettere il funzionamento dell’altra.
Una volta installato Chrome Beta sul tuo telefonino Android, è il momento di eseguire la procedura per attivare il lettore RSS chiamato Web Feed. Questi sono i passaggi che devi seguire:
- Apri Chrome Beta sul tuo smartphone.
- Nella barra degli indirizzi, inserisci «chrome: // flags», senza virgolette.
- Nel motore di ricerca, digita «Feed web».
- Quando trovi la funzione chiamata «Web Feed», clicca su «Predefinito».
- Tra le opzioni disponibili, seleziona “Abilitato”.
- Fare clic su «Riavvia» per riavviare l’applicazione browser.
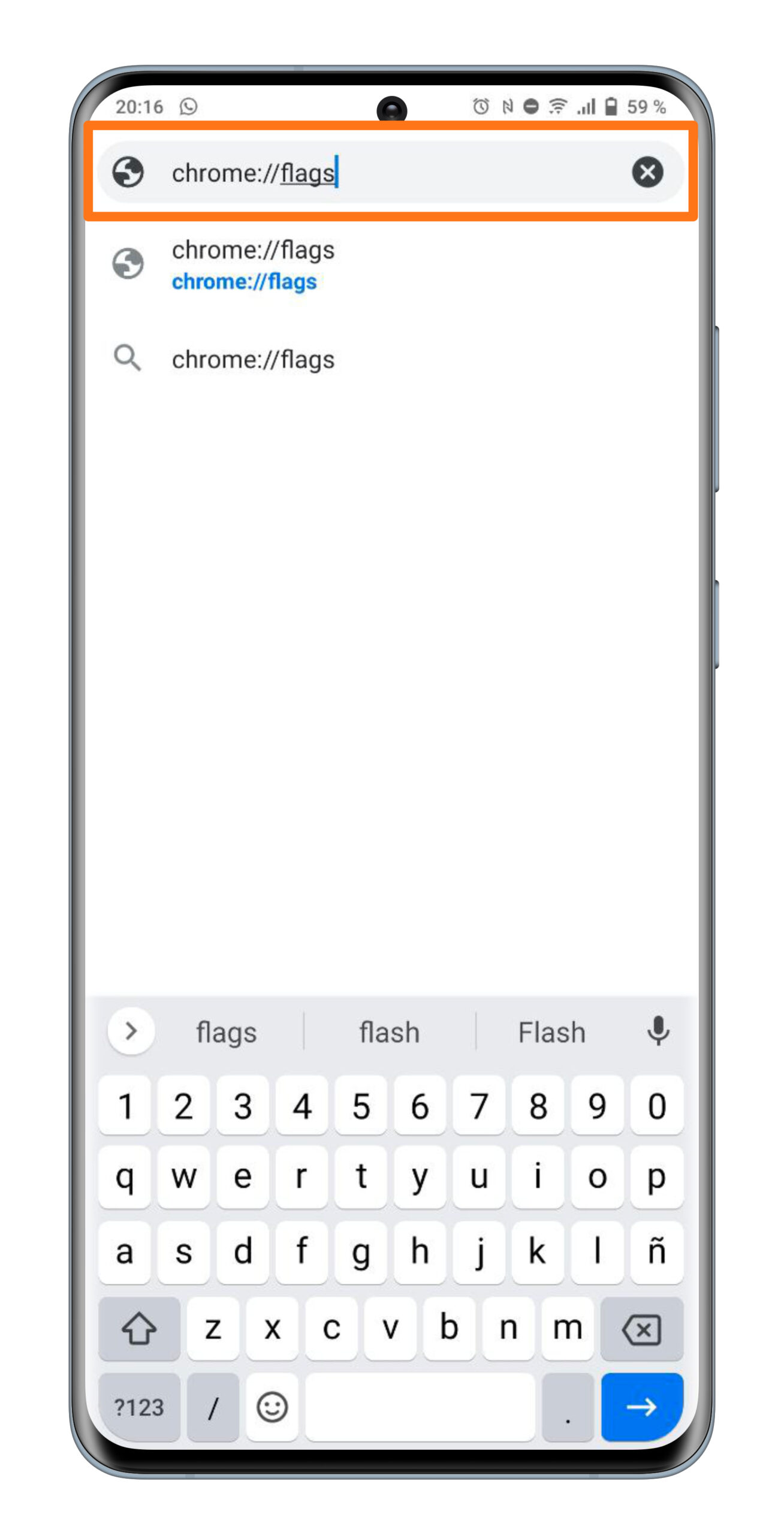
Dopo aver riavviato Chrome Beta, avrai già attivato questo feed web. Ora è il momento di «alimentarlo» con le tue pagine web di riferimento in modo che sappia quale contenuto dovrebbe mostrarti.
Come abbiamo detto, questo strumento è ancora in fase di sviluppo, quindi potresti scoprire che funziona notevolmente meglio con i siti statunitensi, come il New York Times presente nei nostri screenshot.
Quindi puoi utilizzare il lettore RSS di Chrome su Android per tenerti aggiornato con le ultime notizie:
- Apri Chrome Beta sul tuo Android.
- Immettere la pagina Web che si desidera aggiungere al lettore RSS.
- Fare clic sul pulsante a tre punti nell’angolo in alto a destra.
- Nel menu delle opzioni, scorri verso il basso e fai clic sull’opzione «+ Segui».
- Ripetere questo passaggio precedente con tutti i media e i siti Web che si desidera aggiungere al feed Web.
- Vai alla home page di Chrome e fai clic sulla scheda «Segui». Lì puoi vedere tutto il contenuto delle pagine che hai seguito.
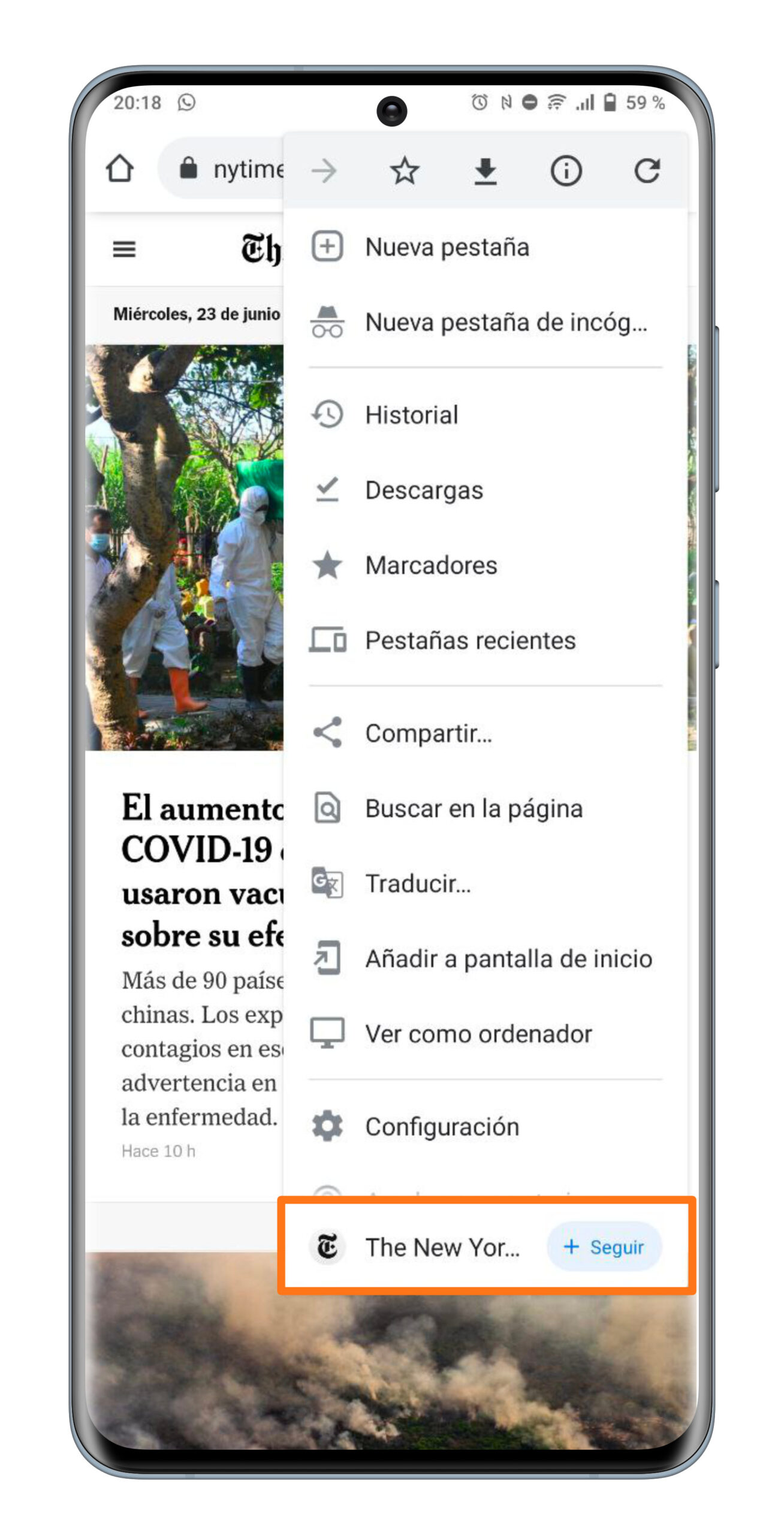
E voilà, hai già attivato e caricato il lettore RSS di Chrome per vedere da lì le notizie delle pagine web che ti piacciono di più. Ripetiamo che è una funzione in sviluppo e che Google non sa con certezza se lo lancerà a livello globale o meno, quindi alcuni problemi e limitazioni nel suo funzionamento. Per ora, puoi usarlo nella versione beta di Chrome e portarlo lì il più possibile.