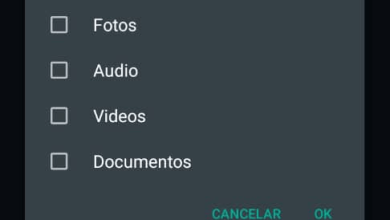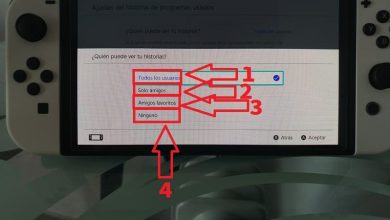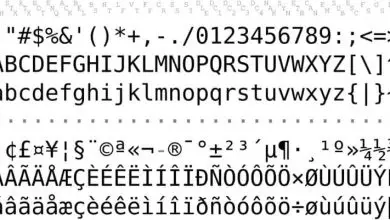L’eseguibile del servizio antimalware utilizza il 100% della CPU – Soluzione
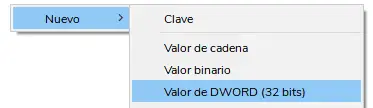
I servizi eseguibili di Windows a volte possono essere davvero fastidiosi, oppure possono esaurire l’ utilizzo della CPU del nostro computer raggiungendo il 100% in molte occasioni, oggi vedremo come risolvere il problema di consumo del servizio Antimalware Service Executable in Windows.
Windows ha un numero enorme di servizi che vengono eseguiti automaticamente sul nostro computer e alcuni di essi lo fanno con privilegi di amministratore completi, quindi possono consumare le massime risorse del nostro computer.
Il servizio Antimalware Service Executable si occupa di svolgere l’analisi e le operazioni del servizio antivirus di Windows, ovvero è il servizio incaricato di attivare Windows Defender per scansionare il nostro computer alla ricerca di malware.
Successivamente ti mostreremo come risolvere l’utilizzo della CPU al 100% del servizio Antimalware Service Executable, perché a volte è molto fastidioso perché rallenta molto il nostro computer e ancor di più se si tratta di un computer con poche risorse.
Servizio antimalware Opzioni di pianificazione eseguibili
Prima di tutto, cambieremo alcune opzioni dell’Utilità di pianificazione di Windows, perché Windows ha automaticamente molte attività che vengono eseguite da sole a nostra insaputa e questo può causare problemi di prestazioni, segui questi passaggi:
- La prima cosa che dovremo fare è aprire il «Task Scheduler».
- Premere la combinazione di tasti «Win + R» per aprire la finestra di esecuzione.
- Ora scriveremo «taskchd.msc» e faremo clic su OK.
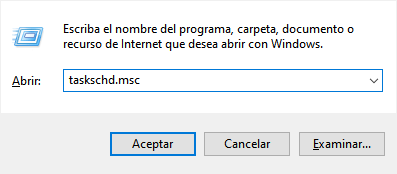
- Nella finestra che appare dovremo visualizzare il seguente percorso della cartella:
«Libreria dell’utilità di pianificazione > Microsoft > Windows»
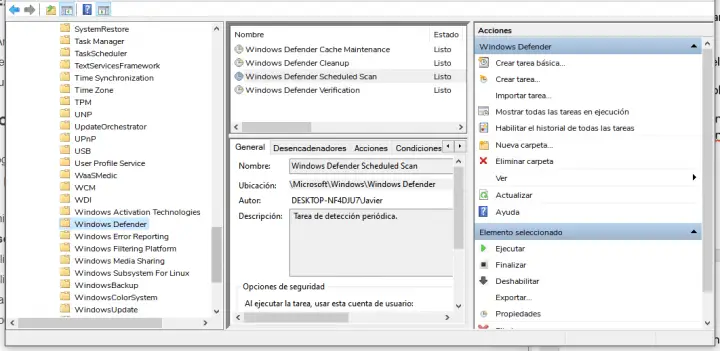
- Facciamo doppio clic su «Windows Defender».

- Successivamente troveremo e fare doppio clic su «Scansione pianificazione di Windows Defender».

- Vedremo una finestra con tutte le opzioni di esecuzione di questo servizio, poiché dovremo disattivare l’ opzione «Esegui con i privilegi più alti».

- Ora andremo alla scheda «Condizioni» e dovremo disattivare tutti gli elementi, premere accetta e chiudi.
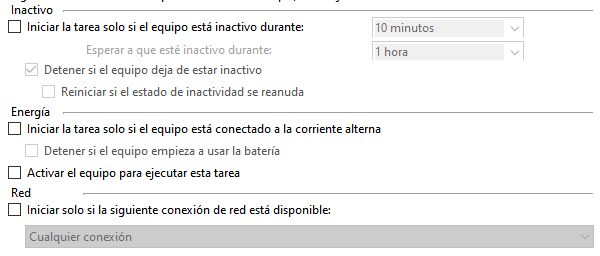
Servizio Antimalware Eseguibile come esclusione
Se con il metodo precedente il consumo di CPU del processo eseguibile del servizio antimalware è ancora del 100%, dovremo aggiungere tale processo all’elenco di esclusione di Windows, attenersi alla seguente procedura:
- Premi la combinazione di tasti «Win + I» e si aprirà la finestra Impostazioni.
- In esso faremo clic su «Aggiornamento e sicurezza».

- Ora fai clic su «Sicurezza di Windows».

- Quindi fare clic sul pulsante «Apri sicurezza di Windows».

- Fare clic su «Protezione da virus e minacce».
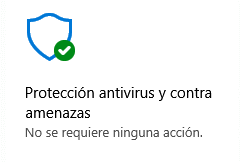
- Trova l’opzione delle impostazioni di protezione antivirus e dalle minacce e fai clic su «Gestisci impostazioni».
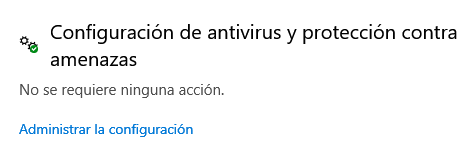
- Vai alla sezione «Esclusioni» e clicca su «Aggiungi o rimuovi esclusioni».

- Fare clic sul pulsante «Aggiungi esclusione».
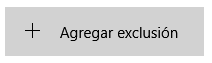
- Seleziona «Processo».
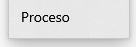
- Digita «MsMpEng.exe» e fai clic su Aggiungi.
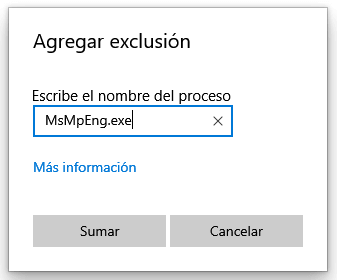
Verifica l’integrità dei file di Windows
Potrebbe essersi verificato un qualche tipo di errore in uno degli aggiornamenti di sicurezza di Windows, quindi il processo eseguibile del servizio antimalware è permanentemente attivo anche se non esegue alcuna scansione.
Per risolvere questo problema dobbiamo eseguire un controllo dell’integrità dei file di Windows, segui questi per eseguire questo controllo:
- Fare clic su «Inizia».
- Trova «Prompt dei comandi» ed eseguilo come amministratore.
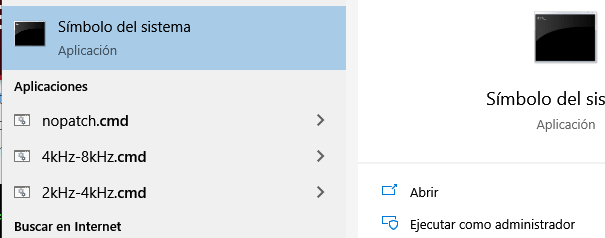
- Ora digita «sfc /scannow».

Dopo aver terminato questo esame, che richiederà del tempo, saremo in grado di vedere quali file interessati abbiamo sul nostro computer, perché a volte con i grandi aggiornamenti ogni 6 mesi di Windows, alcuni file di sistema potrebbero essere danneggiati e talvolta alcuni errori.

- Ora esegui il comando «Dism /Online /Cleanup-Image /ScanHealth». Il processo richiederà alcuni minuti.

- Riavvia il computer e ora Windows dovrebbe funzionare normalmente poiché abbiamo riparato i file difettosi o danneggiati.
Disabilita completamente Windows Defender
Se hai ancora problemi e consumo di CPU eccessivo o del 100%, dovremo ricorrere all’ultima opzione, ma non è affatto consigliabile, poiché dovremo disabilitare Windows Defender sul nostro computer e dovremo installare un ulteriore antivirus che non consuma così tante risorse.
Esistono molti antivirus gratuiti per Windows con un consumo di risorse davvero basso, anche molto efficaci e con molte opzioni aggiuntive. Ti consigliamo di utilizzare Windows Defender, anche se in questo caso non saremo in grado di farlo perché abbiamo un grave errore con detto antivirus.
Per eseguire questo processo dovremo modificare il registro di Windows, quindi ti consigliamo di eseguire solo i passaggi che indicheremo di seguito, perché se modifichi altri parametri puoi mettere a rischio il tuo PC:
- Premi i tasti «Vin + R».
- Digita nella finestra di esecuzione «regedit» per aprire l’editor del registro di Windows.
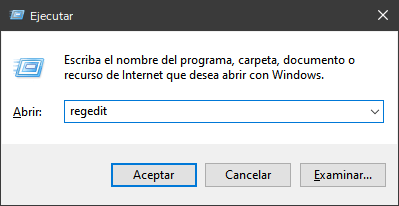
- Accedi al seguente percorso della cartella:
«HKEY_LOCAL_MACHINE\SOFTWARE\Policies\Microsoft\Windows Defender»
- All’interno vedrai un’opzione chiamata «DisableAntiSpyware», toccala e imposta il suo valore su 1.
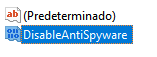
- Nel caso in cui non vedi alcuna voce con quel nome, dovremo crearla.
- Fare clic con il pulsante destro del mouse e fare clic su «Nuovo > Valore DWORD (32 bit)».
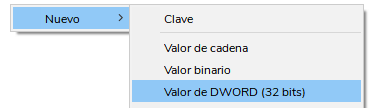
- Immettere il nome di quel valore «DisableAntiSpyware» e modificare il valore su 1.
Dopo queste soluzioni, non resta che vedere se il consumo di CPU del processo Antimalware Service Executable è diminuito e quindi essere in grado di utilizzare normalmente il computer, perché usarlo lentamente è molto frustrante e soprattutto sovraccaricare il computer di attività non necessarie, avremo anche corretto errori in Windows di cui non eravamo a conoscenza e faremo funzionare correttamente il sistema.