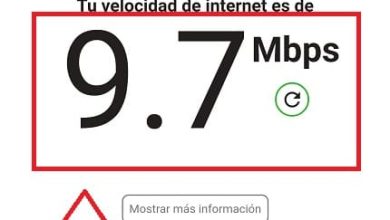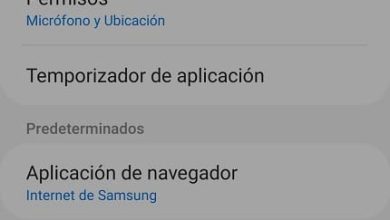Come posso creare e configurare un formato carta personalizzato per la mia stampante?

Una grande percentuale di documenti destinati alla stampa viene impostata su un formato predefinito di fabbrica dall’inizio. L’utente è sempre in grado di modificare queste opzioni, aggiungendo un tocco personalizzato ai suoi file, in modo che si adattino efficacemente al risultato finale che spera di ottenere.
Passaggi per impostare un formato carta personalizzato per la mia stampante in Windows
Nel primo passaggio per creare la nuova configurazione, vai su «Pannello di controllo» sul tuo computer. Quindi fare clic su «Dispositivi e stampanti» per accedere a una nuova finestra di opzioni corrispondente all’istruzione.
La finestra pop-up mostrerà le stampanti che sono state utilizzate sul tuo computer, seleziona quella che stai attualmente utilizzando. In alto, fai clic su «Proprietà server di stampa» per procedere ulteriormente.
Nel caso in cui queste proprietà non vengano visualizzate, fare clic con il pulsante destro del mouse in un’area vuota sotto «Stampanti», seguito da «Esegui come amministratore», quindi «Proprietà server» e infine «Continua».
La prossima cosa per configurare un formato carta personalizzato per la mia stampante è individuare «Moduli» nella nuova finestra e selezionare la casella per l’opzione «Crea nuovo modulo» per aprire una riga o una casella di testo destinata a digitare il nome del modulo in domanda..
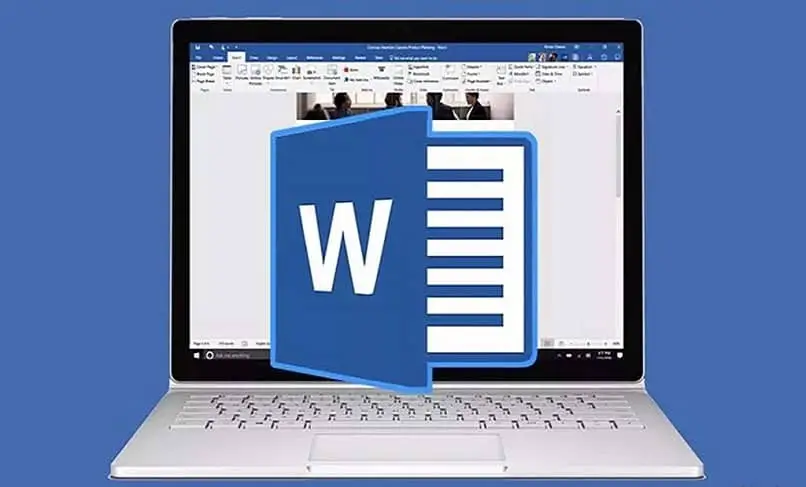
Vai in fondo e seleziona le misure che il tuo modulo o documento avrà in «Larghezza» e «Altezza»; tuttavia, le misurazioni del margine di stampa dovrebbero rimanere a 0.
Premere «Salva modulo» e poi «Accetta» per concludere la prima parte della procedura in questione. Ora, per procedere con la stampa, posiziona il foglio di carta nel vassoio di alimentazione della stampante con le dimensioni necessarie per accogliere il formato del documento appena personalizzato.
Mentre sei in Word e nella finestra di stampa, premi «Proprietà stampante», seguito da «Carta / qualità».
Quindi, vai a individuare il formato carta personalizzato nel menu delle opzioni «Formato carta», fai clic su «OK» e quindi su «Stampa» per finalizzare l’azione.
Passaggi per personalizzare il formato della carta per la mia stampante in MacOS
Sapendo come impostare un formato carta personalizzato per la mia stampante in Windows, ora puoi farlo ugualmente in MacOS; Anche se desideri condividere una stampante di rete su computer Windows e MacOS, avrai anche la possibilità di farlo per uscirne.
In un altro senso, l’opzione formato può essere modificata dall’impostazione della pagina del documento o direttamente dal menu di stampa. Questa ultima alternativa essere quello che verrà descritto nel seguito.
Posiziona il foglio di carta nel vassoio di alimentazione della stampante, che dovrebbe avere le dimensioni richieste per il documento. Apri il file di testo sul tuo computer, premi «File» e poi «Stampa».
Individua l’opzione «Formato carta» e quindi fai clic su «Gestisci formati personalizzati» per aprire la rispettiva finestra delle opzioni.
Premi immediatamente l’icona con il segno «+» per creare una nuova dimensione. L opo digitare un nome per il modulo all’interno della casella che appare lì.

Come nota e come nel caso del sistema operativo Windows, il nome designato deve essere originale e univoco per quel tipo di file. Scorri fino all’area delle dimensioni e in «Larghezza» o «Altezza», modifica le misure in base ai tuoi criteri.
Premi «OK» quando hai finito di decidere le rispettive misure e una volta nell’anteprima di stampa, scegli il formato personalizzato per la carta, fai clic su «OK», quindi «Stampa» e la custodia chiusa, il documento sarà pronto.
Ora, prima di terminare, sarà necessario che, molto prima di tutta questa procedura, tu abbia configurato la tua stampante in Mac OS tramite WiFi in modo semplice. Con tutto, puoi dare il via ai processi precedentemente spiegati. So che ti aiuteranno!