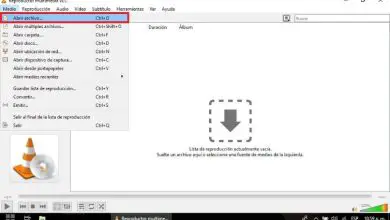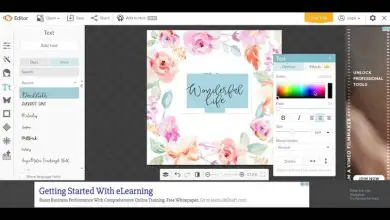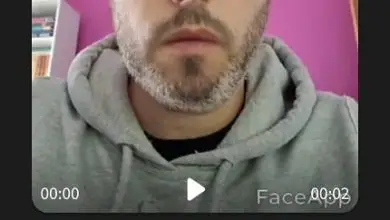Come condividere una stampante di rete su computer Windows e MacOS?

Questa è una funzione che potresti non sapere di poter eseguire tra questi sistemi apparentemente diversi. Ma si scopre che possono essere collegati perfettamente e andare molto d’accordo, puoi persino condividere file. Tutto questo attraverso la stessa rete domestica e quindi utilizzare la stessa stampante senza alcun problema.

Ti abbiamo già insegnato in un articolo precedente, come configurare e aggiungere una stampante a Google Cloud Print in Windows 10. E come puoi controllare è qualcosa di molto semplice da fare. Ma in questo tutorial ti insegneremo come condividere una stampante di rete su computer Windows e MacOS?
Come condividere una stampante di rete su computer Windows e MacOS
Per iniziare, ti diremo come condividere una stampante di rete su computer Windows e la prima cosa che dovresti fare è andare al Centro connessioni di rete e condivisione. Questo si trova nel Pannello di controllo, quando sei all’interno di questa finestra devi creare una clip sull’opzione Modifica impostazioni di condivisione avanzate.
Quindi devi abilitare la casella Condivisione file e stampanti, ora vai nel Pannello di controllo e nell’elenco delle stampanti collegate. Posizionati su quello che desideri condividere e fai clic con il pulsante destro del mouse, apparirà un menu di opzioni e devi selezionare Proprietà stampante. Ora devi fare clic sulla scheda Condividi.
Dopodiché devi abilitare l’opzione Condivisione e devi anche dargli un nome, devi anche abilitare l’opzione Abilita condivisione file e stampanti. Ora per poter accedere a una stampante condivisa. Andrai su Esplora file di Windows e fai clic sull’opzione Rete.
Questa azione consentirà di localizzare i computer collegati alla tua rete locale, ora farai doppio clic su PC Windows. Per vedere la stampante che condividi con il tuo team, ora seleziona la stampante e fai clic per aggiungerla e configurarla. Se hai condiviso la stampante da un Mac, devi installare Apple Bonjour Print Services per Windows.
Come condividere una stampante di rete su computer MacOS
Per questi tipi di sistemi utilizzati da Apple, non c’è modo per te di condividere una stampante come fai in Windows. Per poter condividere la stampante, devi farlo tramite il protocollo Bonjour incluso da Apple. Cosa dovremmo fare allora, andremo al menu Apple e faremo una clip, quindi selezioniamo Preferenze di sistema.
Fatto ciò, creiamo una clip sull’opzione Stampanti e scanner, ora devi selezionare la stampante che desideri condividere. E farai clic sulla casella delle opzioni Condividi questa stampante sulla rete. Nel pulsante Preferenze di condivisione devi fare clic e devi anche assicurarti che la condivisione della stampante sia abilitata.
Ora, per poter accedere a una stampante condivisa in MacOS, devi fare quanto segue. Devi andare al pannello Stampanti e scanner e fare clic sul pulsante +, quindi selezionare l’opzione Aggiungi stampante o scanner. È possibile aggiungere questa opzione dalla finestra di dialogo offerta da altre applicazioni che consentono l’uso delle stampanti.

E devi solo agganciare l’opzione Aggiungi stampante e ti mostrerà la finestra di dialogo. Ora sull’icona di Windows devi cliccare e scegliere il PC Windows con cui stai condividendo la stampante. E in questo modo ti abbiamo insegnato in modo semplice e passo passo come condividere una stampante di rete su computer Windows e MacOS.