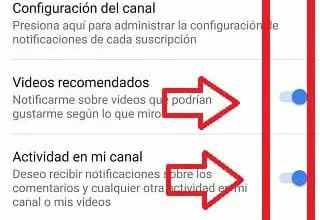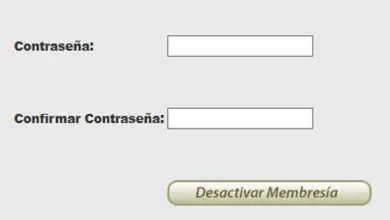Guide
Come guardare i film per PC sulla mia Smart TV Samsung senza cavi
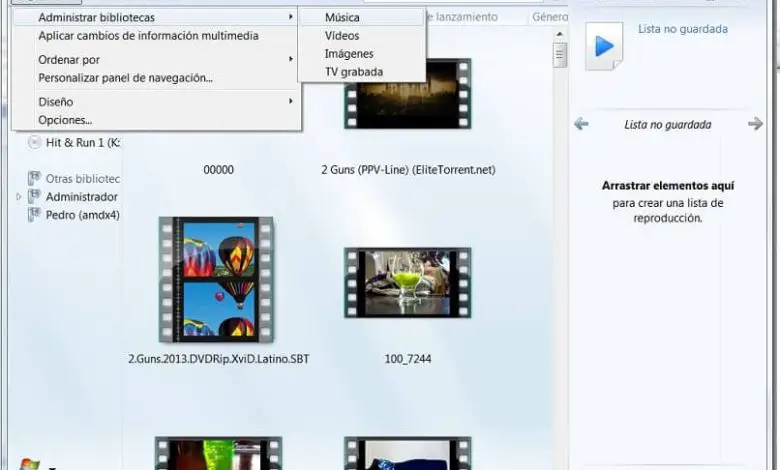
Di cosa hai bisogno per guardare i film per PC sulla tua Smart TV Samsung senza cavi?
- La Smart TV deve avere il sistema operativo Tizen.
- Collega il PC e la Smart TV alla stessa rete WiFi.
Quali sono i passaggi per guardare i film per PC sulla tua Smart TV Samsung senza cavi?
Ecco quattro metodi per guardare i film per PC sulla tua Smart TV Samsung senza cavi. Con il primo, la tua Smart TV deve avere un sistema operativo Tizen e con il resto dei metodi dovresti avere solo la stessa rete WiFi per entrambi i dispositivi:
Primo metodo
- In Windows vai su «start» e seleziona » Centro mobilità «.
- Una volta lì, fai clic su «Connetti schermo».
- Quindi apparirà la sezione «Progetto»; Tra le opzioni di proiezione ne troverai diverse, vai su «Duplica», ti permette di guardare i film senza spegnere lo schermo del tuo PC, oppure su «Solo secondo schermo», ma lo schermo del tuo PC rimarrà spento.
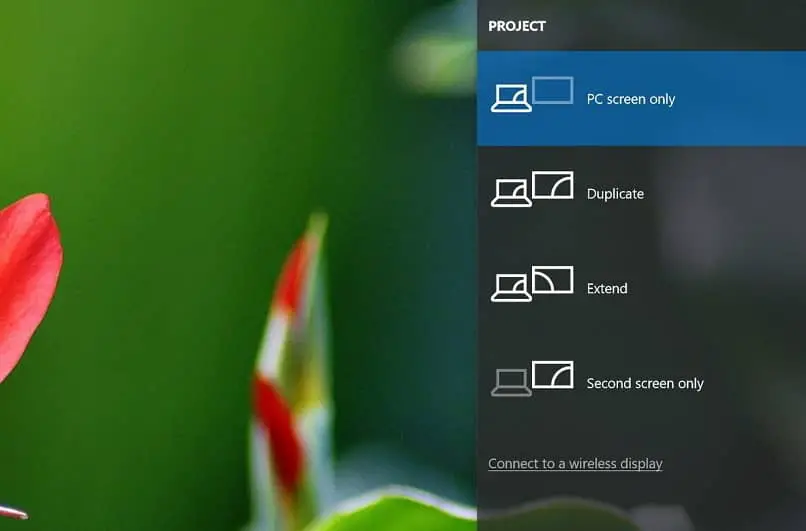
- Quindi, nello stesso menu, fai clic sulla parte finale «Connetti a una proiezione wireless».
- Attendi qualche secondo, seleziona la tua Smart TV e finalmente il film verrà riprodotto.
Come collegare la tua Smart TV al PC
- Se è la prima volta che colleghi la tua Smart TV al computer o al PC, devi aggiungerla a Windows; per questo, fai clic con il pulsante destro del mouse sul pulsante di avvio.
- Vai su «Impostazioni».
- Nella schermata successiva vai su «Dispositivi», quindi fai clic su «Dispositivi connessi».
- Infine, nella sezione «Aggiungi dispositivi», fai clic su «Aggiungi un dispositivo» e infine seleziona la tua Smart TV.
Secondo metodo
- Cerca sul tuo PC Windows Media Player.
- Una volta dentro, fai clic sulla scheda «Trasmetti» situata nella barra in alto.
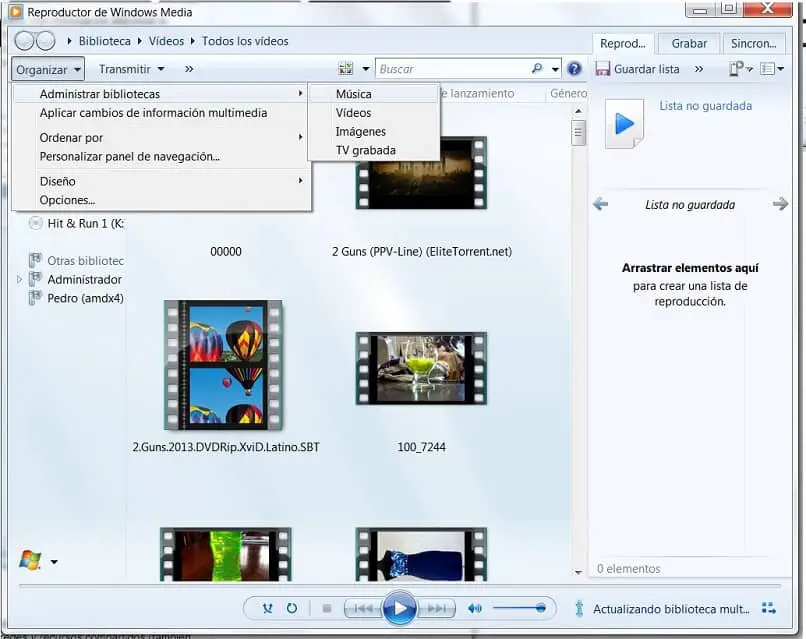
- Seleziona «Attiva streaming multimediale».
- Ti porterà in un’altra schermata, in «Scegli le opzioni di streaming multimediale per computer e dispositivi» fai clic su «Attiva streaming multimediale».
- Quindi appariranno tutti i dispositivi compatibili DLNA che sono sulla tua rete, controlla che la Smart TV sia elencata come consentita, quindi fai clic su Avanti.
- Nella Home del gruppo appariranno tutti i file che vuoi condividere: immagini, video, musica, documenti, dispositivi e stampanti, ecc. fare clic su Avanti.
- Fare clic su «Fine»,
- Ora riproduci uno dei tuoi film, una volta avviata la riproduzione, fai clic sul pulsante nell’angolo in alto a destra.
- Nella schermata successiva, fai clic sul pulsante «Riproduci in», che troverai anche nell’angolo in alto a destra, lì seleziona » Riproduci su», lì nel sottomenu seleziona (TV) Smart TV.
- Infine, attendi qualche secondo e il film inizierà a essere riprodotto sulla tua Smart TV.
Terzo metodo
- Puoi riprodurre il film dalla cartella in cui lo hai salvato sul tuo PC, basta individuarlo.
- Vai al film, fai clic destro su di esso, nel sottomenu vai all’opzione «Riproduci su» e poi a (TV) Smart TV.
- Infine, attendi che il film venga caricato sulla tua Smart TV.
Quarto metodo
- Accendi la tua TV Samsung, sul controllo premi l’opzione «sorgente».
- Vai all’opzione TV e con il tuo controllo premi «Ok».
- Vai al tuo PC, lì nella barra delle applicazioni vai su «Impostazioni».
- Fare clic su «Start» e premere l’opzione «Sistema, Display, notifiche e applicazioni».
- Vai su «Connetti a una proiezione wireless», quindi apparirà un menu sul lato destro, lì fai clic sul nome della tua Smart TV.
- Attendi che si connetta e appaia sul tuo computer.
- E ora puoi guardare i film dal tuo PC alla tua Smart TV.
Puoi sfruttare la tua Samsung Smart TV in modalità wireless per vedere tutto e ora sai come guardare i film per PC sulla tua Samsung Smart TV senza cavi; E nel caso non lo sapessi, con questi stessi passaggi puoi riprodurre video e tutto ciò che proietti dal tuo PC.