Come posso controllare in remoto il mio Mac dal mio iPhone passo dopo passo?
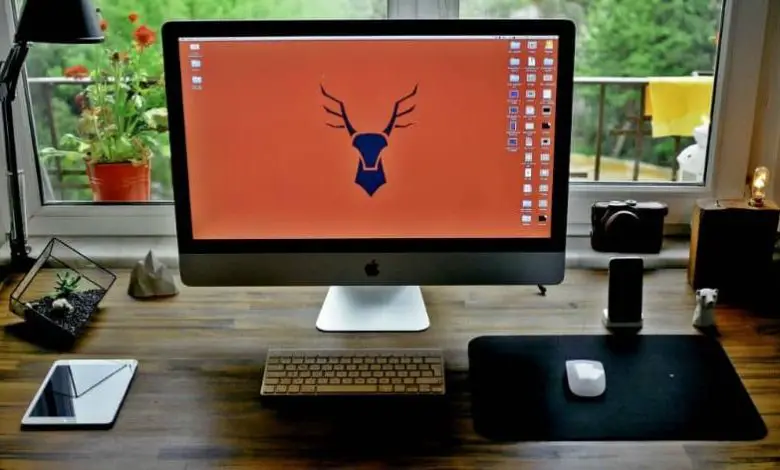
Con la guida che ti daremo oggi, sarai in grado di gestire il tuo computer Mac dal tuo cellulare iPhone in pochi semplici passaggi. In questo modo, potrai stupire altre persone con i meravigliosi trucchi che puoi fare solo con il tuo versatile iPhone.
Come controllare a distanza un Mac da un iPhone?
Non c’è dubbio che tutti i dispositivi Apple hanno molte opzioni utili. Tante sono queste funzioni, che molte volte non sappiamo dell’esistenza di molte di esse. E uno dei meno conosciuti, ma comunque uno dei più utili, è controllare a distanza i nostri dispositivi Apple. Oltre a poter configurare le opzioni di privacy e sicurezza nel sistema macOS.
Ad esempio, possiamo controllare facilmente il nostro Mac da un iPhone. In effetti, puoi navigare sul Mac con la stessa configurazione dei pulsanti dell’iPhone, il che facilita notevolmente molte delle attività che possiamo svolgere su di esso.

E, sebbene ci siano già diverse funzioni dell’iPhone che possono essere modificate dal tuo PC, questa è senza dubbio una delle più divertenti e versatili.
Quali passaggi devono essere seguiti?
Per iniziare, e per farlo correttamente, è necessario che entrambi i dispositivi siano connessi alla stessa rete Wi-Fi. In questo modo, puoi iniziare a seguire i passaggi che ti diamo di seguito:
- Accedi ad iCloud con il tuo Mac e iPhone. Ricorda di farlo con lo stesso ID su entrambi i dispositivi.
- Dal Mac, vai al menu Apple.
- Ora seleziona «Preferenze di Sistema sul computer».
- Vai alla sezione «Accessibilità», quindi seleziona «Controllo pulsanti».
- Vedrai una casella che dice «Consenti cambio piattaforma per controllare il computer».
- Fatto ciò, attiva l’opzione «Controllo pulsanti» sul tuo iPhone.
- Ora, usa il pulsante per spostarti nel menu «Controllo tramite pulsante».
- Seleziona l’opzione «Dispositivo».
- Premi «Usa un altro dispositivo».
- Vedrai un elenco dei dispositivi che vuoi controllare. In questo caso, scegli il Mac.
- Infine, premi «Connetti» per confermare le tue azioni.
Questo è tutto! Dopo aver seguito tutti questi passaggi alla lettera, puoi utilizzare il pulsante sul tuo iPhone per controllare facilmente il tuo computer Mac. Naturalmente, se hai problemi o domande su come raggiungere questo obiettivo, non esitare a visitare la pagina ufficiale del supporto Apple. In questo modo, riceverai l’aiuto pratico necessario per utilizzare il controllo dei pulsanti sul tuo dispositivo per controllarne un altro in modo semplice e sicuro.
Come controllare un dispositivo Apple da un Mac?
È anche possibile controllare un altro dispositivo Apple da un computer Mac. In effetti, i passaggi per raggiungere questo obiettivo sono molto semplici e ti invitiamo a seguirli. Tutto quello che devi fare per controllare un dispositivo dal tuo Mac è:
- Come abbiamo fatto in precedenza, collega entrambi i dispositivi alla stessa rete Wi-Fi.
- Ancora una volta, accedi a iCloud con lo stesso ID sia sul Mac che sull’altro dispositivo Apple.
- Sul Mac, attiva l’opzione «Controllo pulsanti».
- Con il pulsante precedentemente attivato, navigare nel pannello principale. Nello specifico quello di «Controllo tramite pulsante».
- Seleziona l’opzione «Dispositivi».
- Quindi, scegli il dispositivo che desideri controllare da remoto.
- Per completare il processo, premere «Connetti».
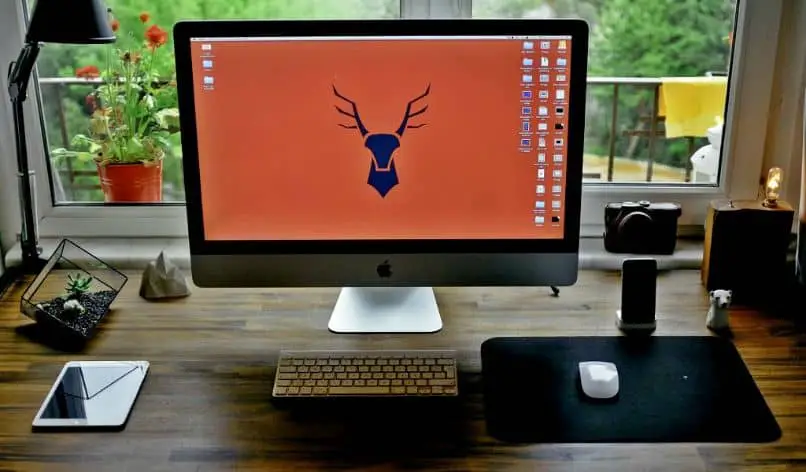
È così semplice controllare il dispositivo che vogliamo dal nostro Mac. Tutto quello che devi fare per impedire al Mac e all’iPhone di controllare un altro dispositivo è premere il pulsante per 10 secondi. Se lo fai, il pulsante tornerà a controllare solo il dispositivo su cui si trova.
Tutti vogliamo ottenere il massimo dai nostri dispositivi elettronici e Apple ci consente di farlo. Ti invitiamo a continuare a conoscere i tuoi dispositivi Apple, ad esempio l’ accesso all’utilità del disco in macOS. E segui i passaggi e i suggerimenti che ti abbiamo dato in precedenza per controllare da remoto il tuo Mac e ti assicuriamo che non te ne pentirai.



