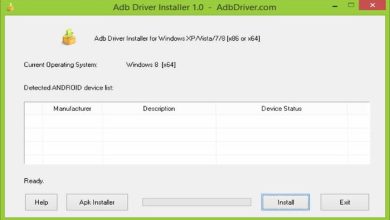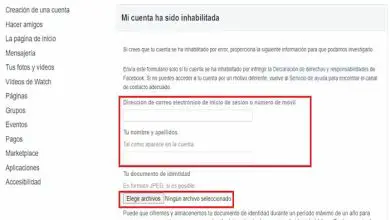Non riesco a disinstallare un programma in Windows 10: passaggi e suggerimenti!
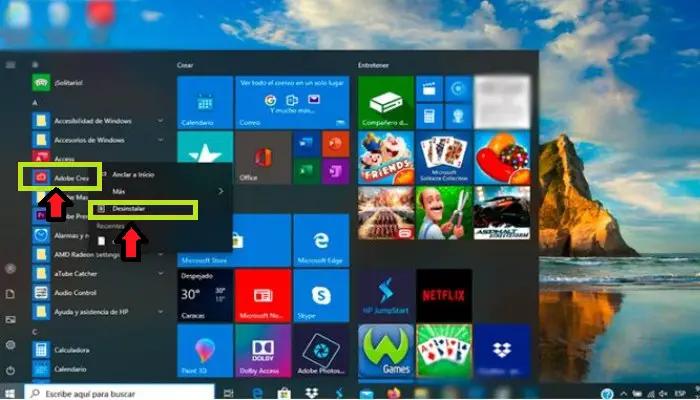
Una delle cose più comuni fatte sui computer è installare applicazioni su di essi, infatti questi computer sono stati creati e progettati proprio per questo scopo. Ecco come oggi puoi trovare molti programmi disponibili per un’installazione facile e veloce sul tuo computer Windows 10. Se non riesci a disinstallare un programma in Windows 10 perché non sai molto di computer, allora qui ti diremo come farlo.
Generalmente aggiungere software a un sistema operativo e terminarne l’utilizzo è normale, o perché non soddisfa le tue aspettative o semplicemente non c’è motivo per usarlo. Se lasci questi programmi sul tuo computer, il tuo computer occuperà spazio sul tuo disco rigido e il tuo computer potrebbe iniziare a funzionare molto più lentamente.
Pertanto, è consigliabile iniziare a rimuovere tutto il software installato che non ti è più utile, ciò impedirà il riempimento del disco rigido e ridurrà le prestazioni del tuo PC. Ecco perché in questo post spiegheremo come eseguire queste disinstallazioni in modo semplice e veloce.
Non riesco a disinstallare un programma in Windows 10: la soluzione
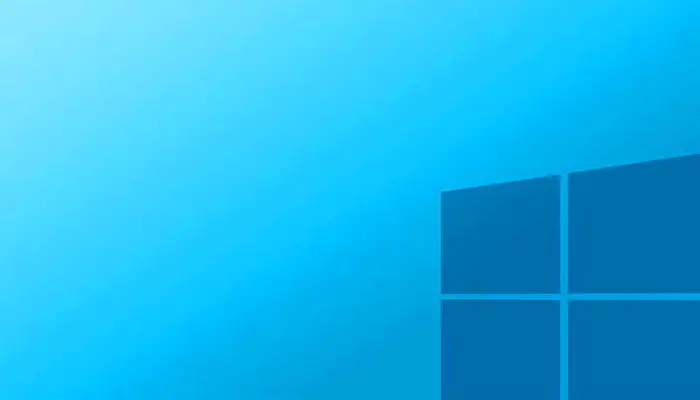
La possibilità di rimuovere un programma dal computer è un processo molto semplice, rimuovere il software è ancora più semplice che installarlo. Ciò significa che non c’è motivo di averne molti sul PC senza di essi e che riducono solo le prestazioni della macchina.
Quindi qui ti insegneremo due processi di base per disinstallare queste app, segui ogni metodo di seguito in dettaglio:
1- Elimina i programmi dal programma di disinstallazione
A volte molti programmi non possono essere rimossi per molte ragioni, anche se non sono programmi nativi di Windows 10. Ecco perché uno dei modi più semplici e sicuri per rimuovere i diversi programmi è disinstallarlo, senza utilizzare alcuno strumento per farlo, segui questi Passi:
1- Per prima cosa devi andare sul motore di ricerca di Windows che si trova nella barra degli strumenti, dove devi scrivere Esplora file di Windows, non appena questa opzione appare sullo schermo devi cliccare su Apri.
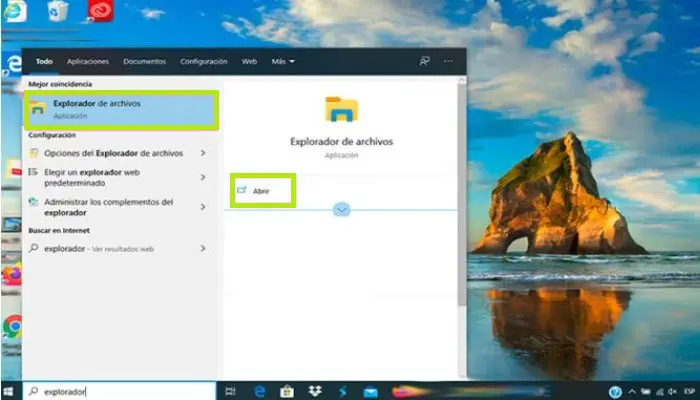
2- Successivamente devi inserire l’opzione Questa squadra che si trova sul lato sinistro dello schermo.
3- Ora devi selezionare la cartella Windows C per accedere a tutte le cartelle di tutti i programmi installati sul tuo computer.
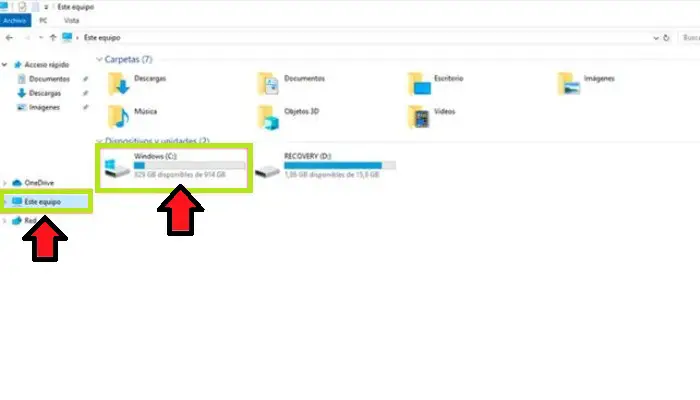
4- Ora dovresti trovare una cartella con il nome dell’applicazione o dei programmi che vuoi rimuovere dal sistema, potresti dover accedere a Program Files o Program Files (x86) se il primo non viene visualizzato.
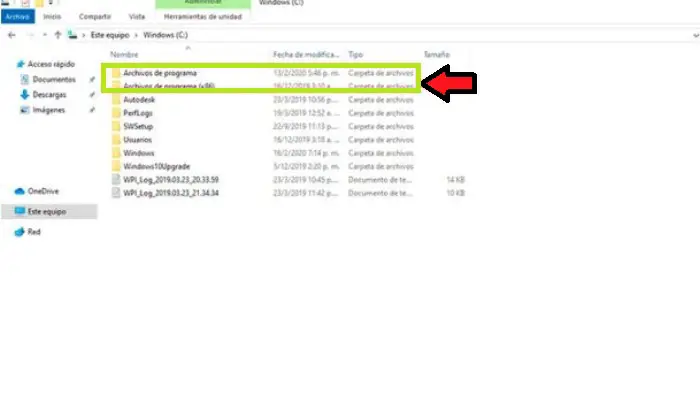
5- Quando si entra in una di queste due cartelle, è necessario selezionare la cartella dell’applicazione che si desidera eliminare, in questo caso la cartella selezionata era la cartella Adobe.
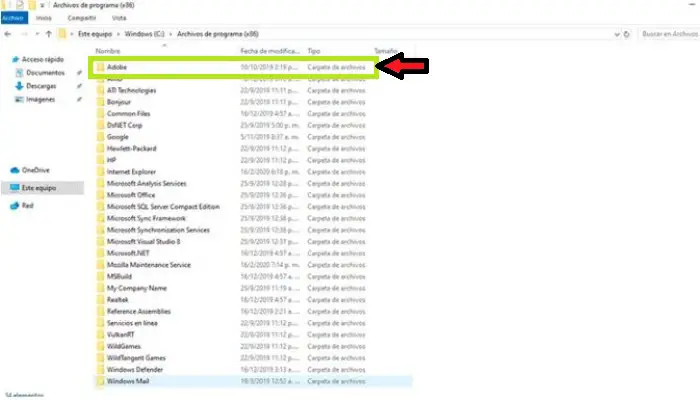
6- Qui vedrai ciascuno dei programmi installati sul tuo PC, in questo caso inserisci quello che vuoi eliminare.
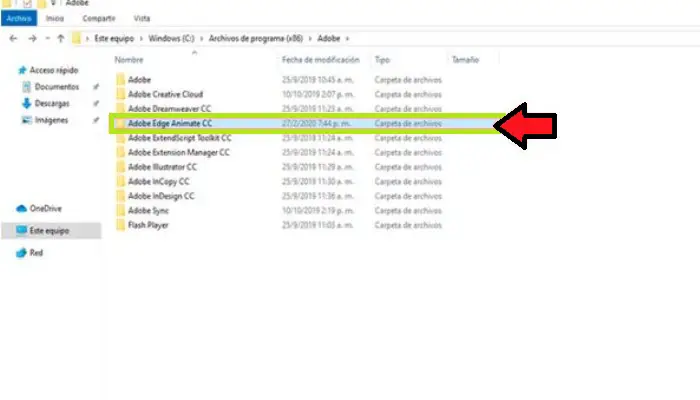
7- Quando sei già entrato in questa cartella, tutto ciò che devi fare è trovare l’opzione Elimina o Disinstalla (Disinstalla) per poter rimuovere l’applicazione specificata dal tuo sistema operativo Windows 10.
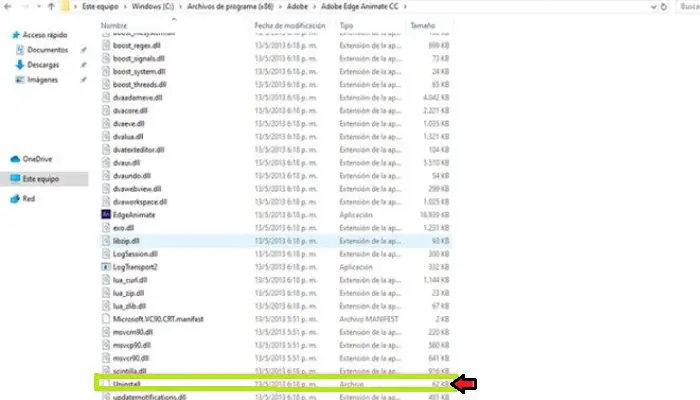
8- È importante notare che non tutti i programmi possono essere rimossi dal sistema secondo questa procedura, poiché molti di essi non hanno questa opzione di rimozione nella cartella specificata, in questi casi è necessario eseguire il metodo, che noi spiegherò di più vai avanti.
2- Rimuovere le applicazioni dall’elenco dei programmi
Un altro modo per rimuovere un’app da Windows 10, e il più comune, è dall’elenco delle app stesso. Questo metodo funziona anche sullo stesso sistema Windows, basta seguire questi passaggi per farlo:
1- Per prima cosa devi entrare nel Pannello di controllo nel motore di ricerca di Windows, poi quando appare l’icona corrispondente, devi fare doppio clic su di essa o semplicemente selezionare l’ opzione Apri.
2- Essendo nella finestra del Pannello di controllo, è necessario fare clic su quella in cui si dice Programmi .
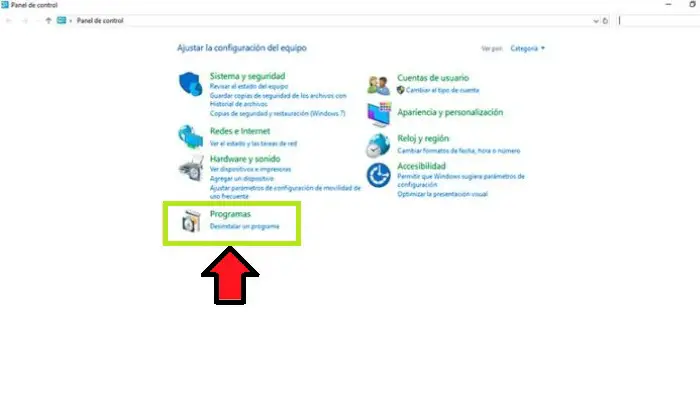
3- Quindi, nella finestra successiva, scegli l’ opzione Programmi e funzionalità.
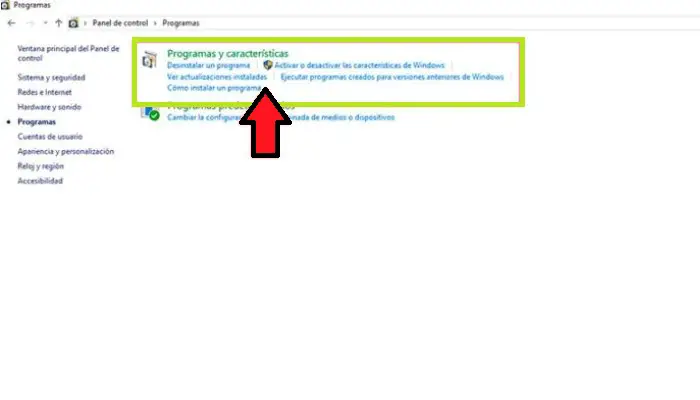
4- Immediatamente apparirà una nuova finestra con un elenco di tutte le applicazioni installate sul tuo PC, essendo qui devi solo selezionare quella che vuoi disinstallare e cliccarci sopra.
5- Dopo averlo selezionato, fare clic su Elimina o Desintest nella parte superiore della finestra.
Ed è così che puoi iniziare a eliminare tutte quelle applicazioni che non stai utilizzando sul tuo computer, impedendo che il disco rigido si riempia e il computer inizi a funzionare più lentamente.
3- Bloatware: i programmi che non riesco a eliminare da Windows 10
La parola Bloatware è usata da molto tempo, si riferisce a un software che svolge una funzione in un sistema operativo, potrebbe essere una funzione di un dispositivo mobile o di un computer. In pratica, i Bloatware sono ormai conosciuti anche come applicazioni di fabbrica, cioè quelle che sono già preinstallate sul PC al momento dell’acquisto, e sui dispositivi mobili.
Dobbiamo anche chiarire che le principali applicazioni come galleria, fotocamera, contatti, messaggi e altro non rientrano in questa categoria, ma piuttosto quelle che sono già preinstallate e realizzate da terze parti. Fondamentalmente questo software è solitamente incluso lì perché svolge una determinata funzione, quindi la sua rimozione può causare modifiche al sistema informatico (sebbene ciò non si applichi a tutte le applicazioni).
Tuttavia, Bloatware di solito non ha una buona reputazione, questo perché questo tipo di software viene utilizzato per pochi usi, quindi alla fine diventa solo un elemento che occupa spazio sul disco rigido o sulla RAM, e quello che fa è rallentare le macchine. Ecco perché la maggior parte degli utenti cerca mille modi per eliminarli.
Data la necessità di molte persone di rimuovere tali programmi preinstallati sul computer o di liberare spazio e migliorare le prestazioni, ora potresti trovare diversi modi per sbarazzartene come segue.
Puoi anche leggere: Windows 10 non si avvia: motivi, aggiornamento, soluzioni e altro
Come rimuovere bloatware da Windows 10
È importante notare che non tutti i programmi bloatware possono essere rimossi, sebbene la maggior parte possa farlo. Inoltre, ci sono molti utenti che non possono disinstallare un programma in Windows 10 e potrebbero avere a che fare con programmi bloatware . Ciò dipende dall’importanza del programma specificato per il sistema operativo Windows, ovvero se la rimozione del software influirà in modo significativo sulle prestazioni della macchina, il sistema non ti consentirà di eliminarlo, in caso contrario, è possibile farlo semplicemente.
Esistono diversi modi per farlo, che spiegheremo tra breve:
1- Utilizzo di PowerShell
PowerShell è uno strumento Windows proprietario che ti consente di rimuovere le applicazioni che per impostazione predefinita non puoi rimuovere facilmente. Il modo di utilizzo è estremamente semplice, devi solo seguire i seguenti passaggi per farlo:
1- Seleziona Windows Finder dalla barra degli strumenti e digita PowerShell.
2- Quando viene visualizzata la sua icona, è necessario fare doppio clic con il pulsante destro e selezionare Esegui come amministratore o semplicemente selezionare Esegui come amministratore sul lato destro della finestra. Questo viene fatto in modo da non avere alcuna restrizione quando si tratta di rimuovere il programma bloatware.
3- Verrà quindi visualizzato un pop-up che chiede se si desidera che PowerShell apporti modifiche al sistema, nel qual caso è necessario selezionare Sì.
4- Ora vedrai una finestra degli strumenti di Windows in cui devi scrivere il seguente comando esattamente come l’abbiamo lasciato: Get-AppxPackage «nome applicazione» | Rimuovi-AppxPackage

5- A questo punto si pone il problema più grande di questo metodo, ovvero che, come regola generale, ogni programma Windows ha un nome in codice specifico, diverso da quello che mostra. Devi inserire questo nome in codice nella sezione « nome applicazione«. Ciò significa che questi nomi devono essere necessariamente conosciuti se vuoi eseguire questa procedura, quindi qui ti mostreremo alcuni dei nomi in codice delle applicazioni Windows che puoi rimuovere:
-
- Calcolatrice: calcolatrice
- Sveglie e orologio: allarmi
- fotocamera: fotocamera
- Costruttore 3d: edbuilder
- prova skype: skypeapp
- Calendario e posta: app di comunicazione
- Film e TV: zunevideo
- Ottieni Office: officehub
- Groove Music: zunemusic
- Mappe: mappe
- Inizia: inizia
- Novità: bingnews
- OneNote: una nota
- Messaggi: messaggiogind
- Xbox: Xbox
- Collezione di solitari Microsoft: solitario
- registratore vocale: registratore di suoni
- tempo: bingweather
- Foto: foto
2- Installazione pulita in Windows 10
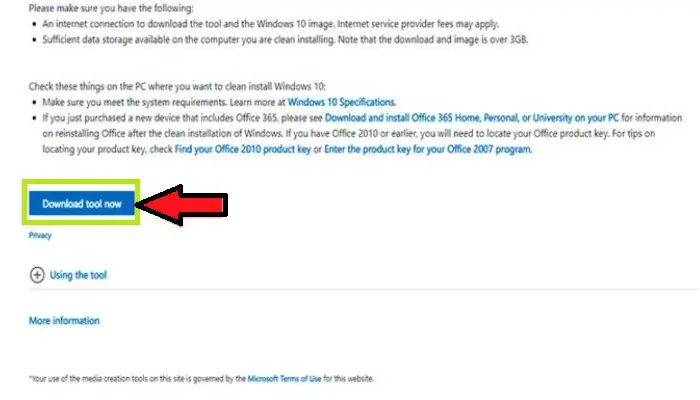
Un altro modo per sbarazzarsi di programmi così importanti è eseguire un’installazione pulita da zero sulla macchina, questo processo può essere un po’ complicato e si consiglia di farlo solo se altri metodi falliscono. Per fare ciò, è necessario scaricare il Refresh Windows Tool, uno strumento creato da Microsoft con il quale è possibile rimuovere dal sistema tutto il software non nativo, inclusi alcuni programmi basati su Microsoft come Office.
Quindi tutto ciò che devi fare è scaricare questo strumento e selezionare i file che desideri salvare e quelli che non ti servono. È meglio eseguire un backup in anticipo, in quanto ciò ti impedirà di perdere file o informazioni importanti.
Scarica Aggiorna Windows Tool Windows
3- Elimina i programmi dal menu di avvio.
Infine, ti presentiamo il modo più semplice e veloce per sbarazzarti di questo tipo di bloatware. Ecco perché per ora abbiamo deciso di abbandonare il metodo più semplice. Devi ricordare che non tutte le app di sistema possono essere rimosse qui, poiché alcune di esse non possono essere rimosse, ma la stragrande maggioranza può.
Per eseguire questo metodo, segui i passaggi che spiegheremo di seguito:
1- Il primo passo è aprire il menu di avvio.
2- Quindi lì troverai un elenco con tutti i programmi installati sul tuo computer, in questo caso fai clic con il tasto destro del mouse su quello che desideri disinstallare.
3- Ora tra le opzioni, trova l’ opzione Disinstalla sul programma che desideri selezionare.
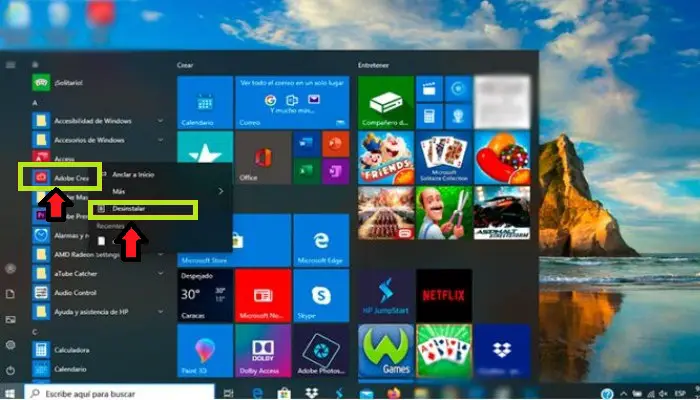
Quando gli utenti si esprimono dicendo: non riesco a disinstallare un programma in Windows 10, di solito hanno problemi con l’efficacia del computer. Anche se qui ti mostriamo i diversi modi semplici e veloci per eliminare i programmi che per qualche motivo non sono più necessari sul tuo computer.