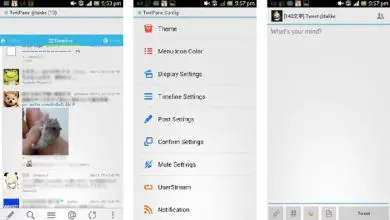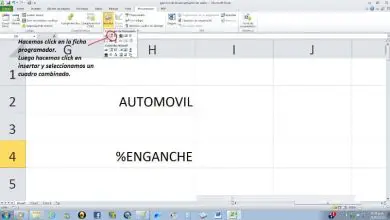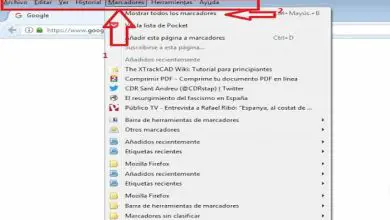Il miglior emulatore Android leggero per PC Windows – Installa APP e giochi
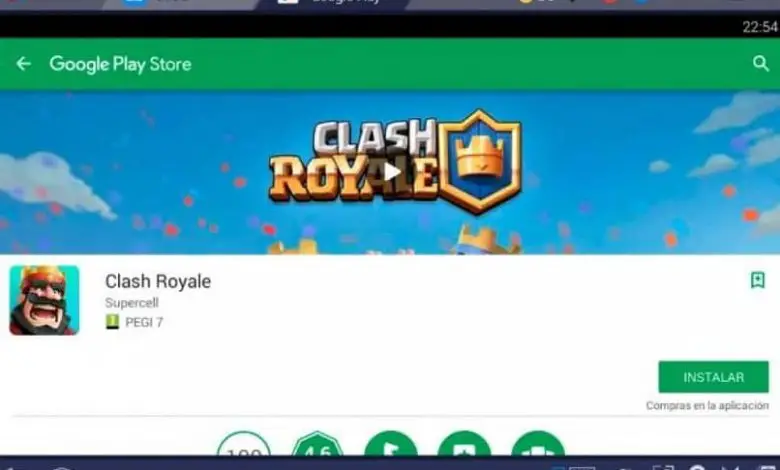
Ci sono molte applicazioni e giochi sul mercato, ma la maggior parte di questi è limitata all’installazione sui telefoni cellulari.
Ma cosa succede se hai finito il tuo smartphone? Forse ti manca lo spazio per installare applicazioni, o vuoi semplicemente avere quel gioco che ami così tanto sul tuo PC. Ad esempio, scarica, installa e gioca a Clash of Clans.
Bene, non importa il motivo, nessuno sarà un problema perché qui ti offriamo il miglior emulatore Android per Windows.
Questa console ti consente di installare giochi e applicazioni progettati per Android sul tuo PC ed è così versatile che funziona sia che tu abbia Windows 7, Windows 8 o Windows 10.
Se ancora non lo conosci, il meraviglioso programma di cui stiamo parlando è BlueStack, un emulatore per Windows.
Passo dopo passo per installare Bluestack
Iniziamo a cercare BlueStack su Google.com finché non troviamo l’installer del programma, oppure possiamo scaricare l’emulatore nella sua ultima versione direttamente dal sito ufficiale di BlueStack.
All’interno del sito, devi cliccare sul pulsante «Scarica per pc» per poterlo scaricare sul tuo computer.
Dopo pochi secondi, il programma di installazione dovrebbe essere scaricato. È super leggero. Ora faremo clic sul file che abbiamo scaricato per avviare l’installazione dell’emulatore.
Selezioniamo «esegui» il file in modo che ci reindirizzi alla schermata di installazione iniziale del programma. Seguiremo i passaggi, premendo «Continua».
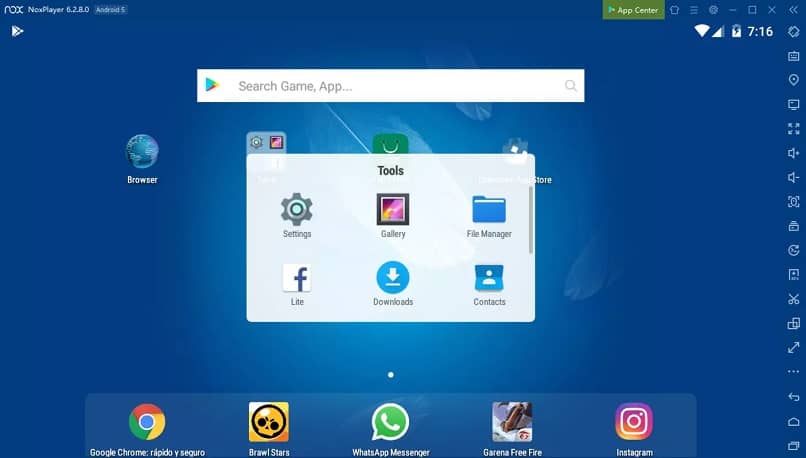
Il gestore dell’installazione ci consente di decidere dove vogliamo ospitare il programma, mostrandoci l’opzione predefinita, che puoi mantenere se lo desideri.
Premiamo «Avanti» e ci darà un piccolo elenco di preferenze che devono essere selezionate affinché l’applicazione funzioni correttamente.
Facciamo nuovamente clic su «Avanti» e attendiamo il completamento della fase numero uno dell’installazione. Successivamente, inizierà la seconda fase, in cui viene scaricato Android.
Quindi avvierà il sistema come tale, questo potrebbe richiedere del tempo la prima volta. Non disperate!
Abbiamo raggiunto l’ installazione completa. Possiamo già vedere l’emulatore Android funzionante.
Per installare app e giochi
Ora che abbiamo il miglior emulatore Android per Windows sul nostro PC, arriva la parte più attesa, iniziare a installare quei giochi e applicazioni su Mac o Windows, che tanto desideravamo.
Ma calmati, ci sono ancora alcune cose da fare prima di poter installare qualsiasi cosa.
Innanzitutto, dobbiamo accedere con il nostro account Google, ma questo ha il suo trucco. Andremo al motore di ricerca dell’applicazione e cercheremo qualsiasi applicazione.
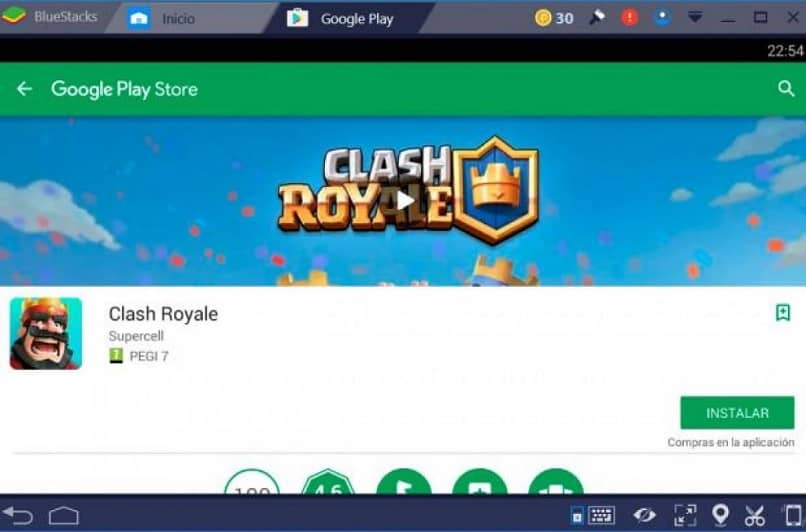
Quindi, fai clic su «cerca gioco per», che ci reindirizza alla schermata di configurazione dell’AppStore per abilitarlo. Faremo clic su «Continua» per accedere o creare l’account Google (a seconda dei casi). Dobbiamo accettare i termini e le condizioni.
In questo modo, ora possiamo aggiungere l’account in BlueStack, per il quale dobbiamo solo inserire l’e-mail e dare «OK».
Per finire, deve essere attivata la sincronizzazione delle applicazioni con Google, per la quale dobbiamo effettuare nuovamente il login. Ora premiamo il pulsante Andiamo! E pronto.
Come ultimo requisito, quando provi a giocare ti verrà chiesto di installare Google Play Games. Devi farlo perché funzionino.
La cosa buona è che non è necessario eseguire questo componente. Semplicemente alla fine del download, sarai in grado di avviare il gioco normalmente.
E ora, divertiti con giochi e applicazioni nel miglior emulatore Android per Windows. Se hai altre domande, non esitare a visitare il nostro sito Web e scopri le cose che ti aiuteranno a risolvere alcuni problemi che sorgono.