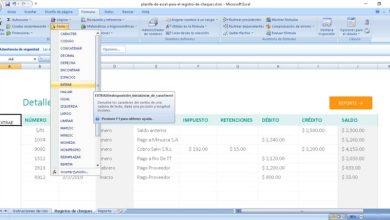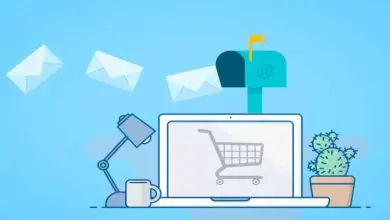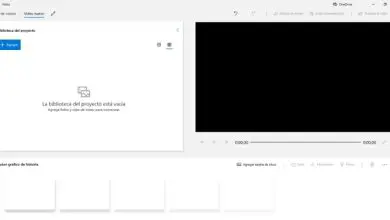Come importare segnalibri da Firefox a Chrome
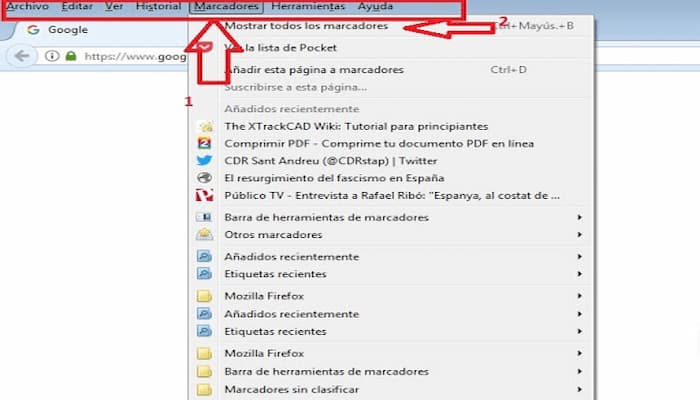
In questo articolo ti insegneremo come importare i segnalibri nel browser web Firefox. I segnalibri, a volte chiamati «Preferiti «, possono essere esportati da altri browser Web sotto forma di file HTML che può essere utilizzato per copiare gli stessi segnalibri su un altro browser. Se non l’hai già fatto, dovrai esportare i tuoi segnalibri da un altro browser prima di poterli importare in Firefox.
Vediamo quali sono i passaggi per importare i segnalibri da Firefox a Chome in modo da poterlo fare facilmente e raggiungere l’obiettivo.
Prima opzione 1.1
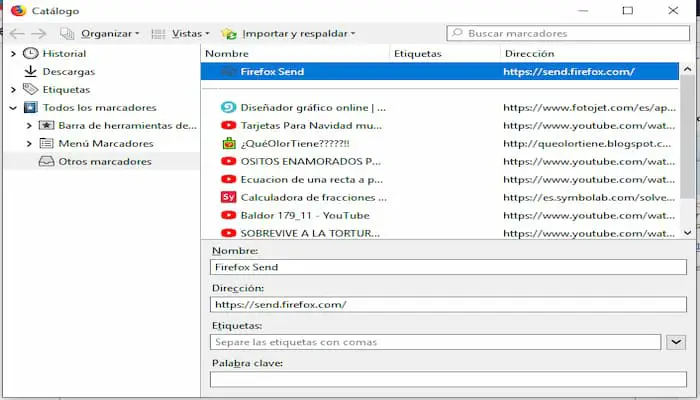
1) Apri Firefox. È l’app con l’icona di una volpe arancione rannicchiata attorno a una palla blu.
2) Fare clic sull’icona dei segnalibri. È l’icona accanto alla stella nell’angolo in alto a destra di Firefox che ricorda una pila di libri. Si apre un menu a discesa.
3) Fare clic su Mostra tutti i segnalibri. È la seconda opzione dall’alto.
4) Fare clic sull’icona a forma di stella con le due frecce circolari in alto. Su Windows, è etichettato «Importa e backup» e su Mac ha una piccola freccia giù accanto. Si aprirà un menu a discesa.
5) Fare clic su Importa segnalibri da HTML.
6) Seleziona il file dei segnalibri. Nella finestra del browser, vai alla posizione o cartella in cui hai salvato il file dei segnalibri del vecchio browser e fai clic sul file.
7) Fare clic su Apri. Questo importa i tuoi segnalibri in Firefox.
- Ora quando fai clic sul pulsante dei segnalibri in Firefox, vedrai i tuoi nuovi segnalibri.
Nota: per importare le tue informazioni da un altro browser o computer, consulta Importare dati da un altro browser.
Seconda opzione 1.2
1) Fare clic sul pulsante Libreria 57 icona libreria sulla barra degli strumenti. (Se non lo vedi lì, fai clic sul pulsante del menu fx57menu e quindi su Libreria.) Fare clic su Segnalibri, quindi fare clic sulla barra Mostra tutti i segnalibri in basso.
2) Nella barra degli strumenti della finestra Libreria, fare clic su Importa ed eseguire il backup e selezionare Importa dati da un altro browser.
3) Nella finestra Importazione guidata visualizzata, selezionare Chrome, quindi fare clic su Avanti
4) Firefox elencherà i tipi di impostazioni e informazioni che puoi importare. Seleziona gli elementi che desideri importare.
- Cookie: piccole informazioni memorizzate sul tuo computer da alcuni siti Web che vengono utilizzati per mantenerti connesso, memorizzare le tue scelte o fare altre cose.
- Cronologia di navigazione: informazioni sui siti che hai visitato.
- Password salvate: i nomi utente e le password ricordati da Chrome.
- Segnalibri: pagine Web che hai salvato nei preferiti di Chrome.
5) Fare clic su Avanti per importare gli elementi selezionati. La procedura guidata mostra cosa è stato importato.
6) Fare clic su Fine per chiudere la finestra. Gli articoli che hai selezionato dovrebbero ora essere disponibili.
Poiché Chrome salva i segnalibri nella barra dei segnalibri per impostazione predefinita, dovresti essere in grado di trovare i segnalibri importati in una cartella denominata Da Google Chrome nella barra degli strumenti dei segnalibri di Firefox.
La barra degli strumenti dei segnalibri potrebbe essere nascosta. Per mostrare la barra degli strumenti dei segnalibri:
- Fare clic sul pulsante del menu del menu Fx57 e selezionare 57 customize-icon.png Personalizza….
- Fai clic sul menu a discesa Barre degli strumenti nella parte inferiore dello schermo e seleziona Barra dei segnalibri.
- Fare clic sul pulsante Fine.
Per ulteriori informazioni su come personalizzare Firefox, vedere Personalizzare i controlli, i pulsanti e le barre degli strumenti di Firefox. Per ulteriori informazioni sull’utilizzo dei segnalibri in Firefox, vedere Preferiti in Firefox.
Come importare i segnalibri da Firefox a Internet Explorer su Windows 10
Tieni traccia dei siti Web visitati di frequente archiviandoli come segnalibri in Internet Explorer. La barra dei segnalibri è una barra degli strumenti in Internet Explorer a cui puoi anche aggiungere i tuoi siti Web preferiti che visiti di frequente per renderli più veloci e convenienti.
Questo tutorial ti mostrerà come importare i segnalibri di Firefox nei segnalibri di Internet Explorer per il tuo account su Windows 10.
Passo dopo passo:
- Apri Mozilla Firefox.
- In Firefox, fai clic/tocca l’icona Mostra i tuoi segnalibri (Ctrl + Maiusc + B) e fai clic/tocca Mostra tutti i segnalibri.
- Nella libreria, seleziona Tutti i segnalibri nel pannello di sinistra, fai clic sul pulsante Importa ed esegui il backup sulla barra degli strumenti, quindi fai clic/tocca Esporta segnalibri in HTML.
- Vai al punto (es. desktop) in cui desideri esportare una copia dei tuoi segnalibri di Firefox come file.html e fai clic/tocca Salva.
- Ora puoi chiudere la libreria Firefox e Firefox, se lo desideri.
- Apri Internet Explorer.
- In Internet Explorer, fare clic/toccare File (barra dei menu) e fare clic/toccare Importa ed esporta.
- Selezionare (punto) Importa da un file e fare clic/toccare Avanti.
- Controlla Preferiti e fai clic/tocca Avanti.
- Fare clic/toccare su Sfoglia.
- Trova e seleziona il file.html dei segnalibri di Firefox esportato dal passaggio 4 sopra e fai clic/tocca Apri.
- Fare clic/toccare Avanti.
- Fare clic/toccare su Importa.
- Fare clic/toccare Fine.)
- I tuoi preferiti di Firefox ora sono stati importati nei tuoi preferiti di Internet Explorer.
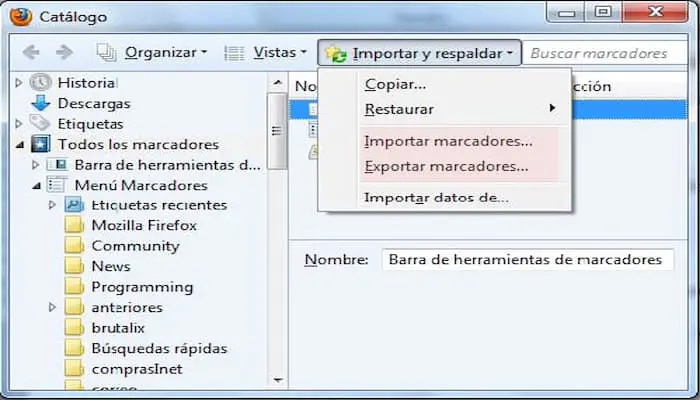
Come trasferire i segnalibri da Firefox a Chrome
Molte persone trovano fastidioso trasferire i segnalibri da un browser all’altro. Se sei passato di recente a Google Chrome da Firefox e desideri trasferire i tuoi segnalibri, ecco come farlo.
Un modo per cambiarli è esportare i segnalibri da Firefox e quindi importarli in Chrome. Apri Mozilla Firefox, fai clic sul menu Firefox e vai su Preferiti >> Mostra tutti i segnalibri. Oppure usa la scorciatoia da tastiera o Ctrl + Maiusc + B.
Un modo per cambiarli è esportare i segnalibri da Firefox e quindi importarli in Chrome. Apri Mozilla Firefox, fai clic sul menu Firefox e vai su Preferiti >> Mostra tutti i segnalibri. Oppure usa la scorciatoia da tastiera o Ctrl + Maiusc + B.
- Fai clic su Importa ed esegui il backup e seleziona Esporta segnalibri in HTML.
- Seleziona la posizione in cui desideri salvare il file dei segnalibri
- Apri Google Chrome, fai clic sull’icona a forma di chiave inglese, seleziona Segnalibri e fai clic su Gestione segnalibri. Oppure premi Ctrl + Maiusc + O.
- Fare clic sul pulsante Organizza e selezionare Importa segnalibri da file HTML.
- Individua la posizione del file dei segnalibri di Firefox che hai esportato e salvato. Fare clic su Apri.
- Tutti i segnalibri sono ora salvati in Google Chrome. Vai al menu Chiave >> Segnalibri >> Importati per trovare i segnalibri importati.
- L’ultima versione di Google Chrome semplifica il trasferimento di segnalibri e altri dati. Ti consente di trasferire automaticamente la cronologia di navigazione, le password salvate, i segnalibri e altri dati del browser. Per fare ciò, fai clic sull’icona della chiave inglese e quindi su Impostazioni.
- Nella sezione Utenti, fai clic su Importa preferiti e impostazioni.
- Seleziona il browser da cui desideri importare i dati del browser e fai clic su Importa.
Importa le password salvate da Firefox a Chrome su Ubuntu 18.04
Ora ti insegneremo come importare le password salvate da Firefox a Chrome su Ubuntu 18.04. Quindi, hai sempre utilizzato Firefox e desideri passare a Chrome e continuare a utilizzare tutte le password e i segnalibri che hai salvato in Firefox? Bene, segui questa guida e fallo.
Importa le password salvate da Firefox a Chrome su Ubuntu 18.04
Per importare correttamente le password salvate da Firefox a Chrome su Ubuntu 18.04, devi avere entrambi i browser installati sullo stesso sistema.
Se Firefox è in esecuzione, rimuovilo prima di poter avviare il processo di importazione della password e dei segnalibri.
Quindi, apri il browser Google Chrome e vai alle impostazioni inserendo chrome://settings/ nella barra degli indirizzi o facendo clic sui tre punti nell’angolo destro > Preferiti o Impostazioni.
Fare clic su Importa segnalibri e impostazioni. Nella finestra che appare, seleziona Mozilla Firefox dall’elenco a discesa. Seleziona gli elementi che desideri importare e assicurati che le password salvate siano selezionate.
Dopo aver selezionato gli elementi da importare, fare clic sul pulsante Importa. Il processo di importazione verrà eseguito e, una volta terminato, vedrai una finestra che ti avviserà. Fare clic su Fine per chiudere la finestra. Puoi anche attivare o disattivare la visualizzazione del pulsante della barra dei preferiti o meno.
Ora dovresti essere in grado di vedere i tuoi preferiti e le tue password.
Se le password non vengono importate, non preoccuparti. Ci sono così tante persone intelligenti nel mondo che hanno creato strumenti intelligenti che semplificano la vita. Grazie a Renato Alves per aver ideato uno straordinario strumento di cracking di Forefox per estrarre le password dai profili Firefox/Thunderbird. Questo strumento legge il profilo di Firefox e decifra le password.
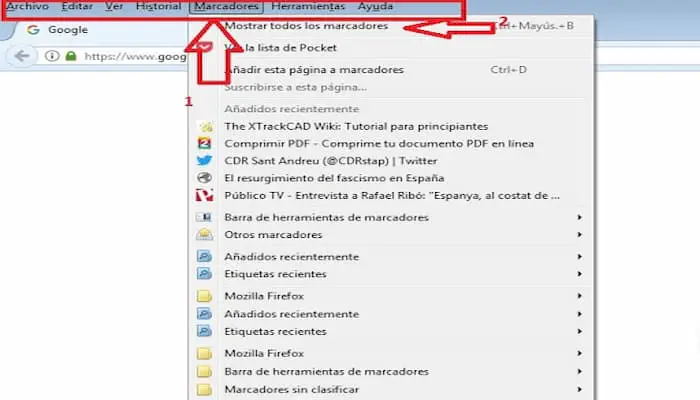
Per decifrare le password estratte da Firefox con Firefox Decrypt, è necessario scaricare lo script da Github. Quindi, clona la directory Decrypted di Firefox eseguendo il comando seguente;
Passa alla directory firefox_decrypt ed esegui lo script firefox_decrypt.py per salvare la password in un file CSV per una facile importazione in Chrome. Quando viene eseguito, ti chiederà il profilo da utilizzare e la password principale per quel profilo.
Ora che hai le password in un file CSV. Prima di poter importare le password in Chrome, devi abilitare questa funzione. Per abilitarlo, inserisci i flag di chrome:// e cerca Password Import.
Dal menu a tendina, seleziona Abilita per abilitare l’importazione della password. Successivamente, riavvia Chrome facendo clic sul pulsante RIAVVIA ORA nella parte inferiore del browser Chrome.
Ora, prima di poter importare il file CSV delle password, tieni presente che Chrome prevede un CSV con quattro campi (colonne), nome, URL, nome utente e password. Pertanto, assicurati che il file CSV della password esportato da Firefox sia conforme al formato sopra indicato.
Quindi, torna alle impostazioni della password salvata di Chrome e fai clic sui tre punti> importa.
Scegli il file CSV della password di Firefox e importa. Dopo alcuni, le tue password dovrebbero essere visibili in Password salvate.
Una cosa da notare, Chrome non supporta la funzione password principale compatibile con Firefox, quindi sappilo.
Ecco come importare le password salvate da Firefox a Chrome su Ubuntu 18.04. Divertiti.