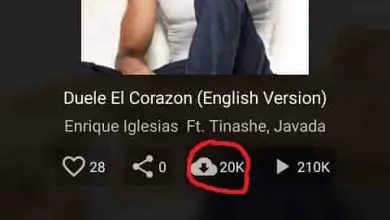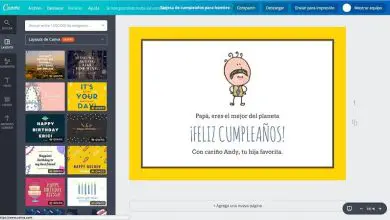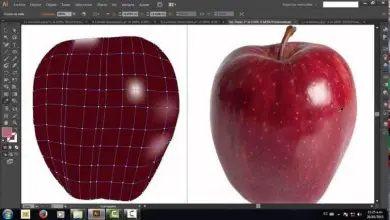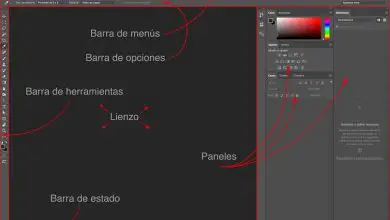Cómo hacer el efecto de movimiento de pantalla en Sony Vegas Pro 15
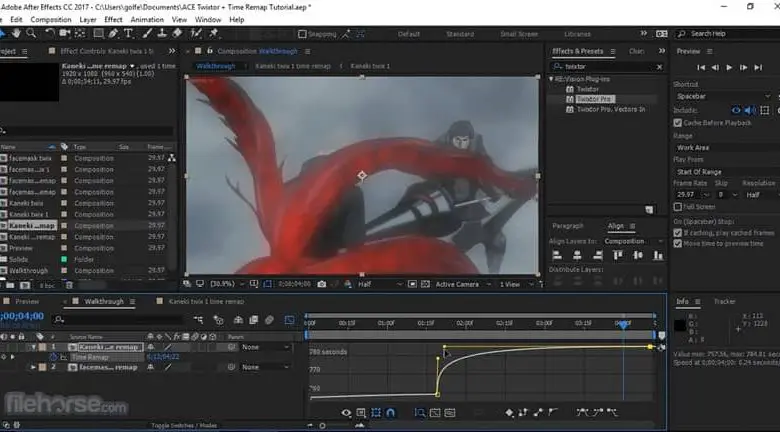
Inoltre, fare quanto sopra richiede una grande quantità di conoscenza, pazienza e determinazione, che spesso si ottengono solo con molta pratica. Tuttavia, è sempre possibile trovare questa conoscenza qui.
Attraverso piccoli tutorial che abbiamo per te e che ti saranno di grande aiuto. Sia attraverso piccoli effetti di modifica o grandi guide su come migliorare la qualità delle tue modifiche. Tutto questo, solo qui.
In effetti, di seguito, ti presenteremo un tutorial in modo che tu possa aggiungere un effetto più interessante ai tuoi video in Sony Vegas Pro 15.
Questo è l’effetto di movimento dello schermo. È un effetto che può essere utilizzato in diversi modi e a seconda di come lo usi puoi realizzare un video con un tocco altamente professionale sia per aggiungere un tocco al tuo video o per renderlo un po’ più interessante inserendo i sottotitoli su di esso. Come abbiamo detto, tutto ciò di cui hai bisogno è un po’ di pazienza, segui il passo successivo e sarai più che pronto per essere un editor professionista.

Che cos’è l’effetto di vibrazione dello schermo su Sony Vegas Pro 15?
In quanto tale, l’effetto di movimento dello schermo, sebbene sembri ridondante, è un effetto attraverso il quale possiamo far muovere lo schermo in modi diversi. Questo effetto può essere utilizzato per un tocco di umorismo, dramma o tensione. Questo perché puoi spostare lo schermo in diverse direzioni a seconda di cosa lo desideri.
Tuttavia, è un effetto che, per essere applicato, può richiedere alcuni minuti e persino ore. Qui è dove tutta la tua creatività, attenzione ai dettagli e pazienza devono venire alla ribalta, per raggiungere il risultato finale con il video che ami così tanto.
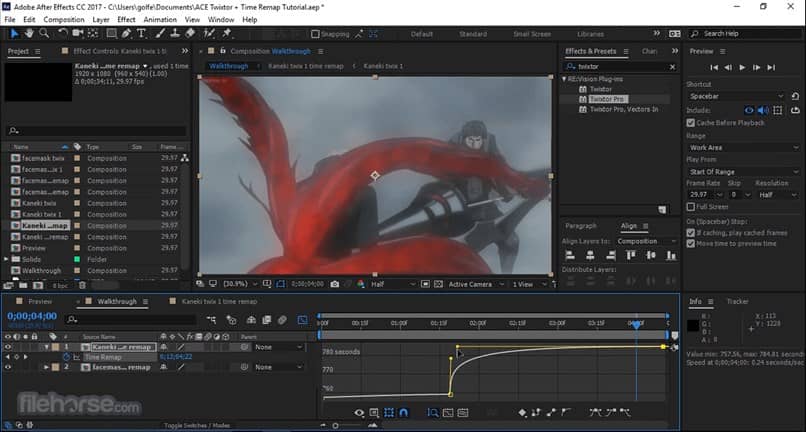
Come si ottiene l’effetto di movimento dello schermo?
Per ottenere l’effetto del movimento dello schermo in Sony Vegas Pro 15, dovrai seguire passo dopo passo:
- Innanzitutto, devi aprire il programma Sony Vegas Pro 15. Una volta visualizzato sullo schermo, devi aprire il video che desideri modificare facendo clic su File nel menu principale e aprendo il video che desideri modificare.
- Ora, devi localizzarti nella timeline del video e attraverso il cursore della timeline, che è la linea che ha una freccia bianca in alto, devi localizzarti nel secondo del video in cui vuoi eseguire l’effetto da questo momento.
- È necessario premere il tasto S per eseguire una divisione e iniziare a modificare con l’effetto desiderato.
- Successivamente, nell’angolo in alto a destra della timeline del video, devi fare clic sul pulsante «Event Pan / Crop…». Con questo, otterrai una finestra pop-up in cui eseguirai l’effetto.
- In questa finestra vedrai molte opzioni diverse. Dovrai fare clic sul pulsante «Sync Cursor» che si trova in alto e inoltre, nella parte sinistra della finestra, devi premere il pulsante «SizeAbout Center» e «Normal EditTool».
- Ora, nella parte destra della finestra, potrai vedere il video o il fotogramma del video che vuoi modificare. Dovrai posizionarti nella timeline qui sotto e fare clic su ciascun fotogramma che desideri modificare spostando lo schermo in alto dove ottieni una linea tratteggiata con una F. Clicca sulla timeline di ogni fotogramma e così potrai modificare il video con l’effetto desiderato attraverso quanto descritto.
- Infine, salva il video e rendilo per avere il prodotto finale. Ma non dimenticare di visualizzare l’anteprima per assicurarti che tutto sia a posto.