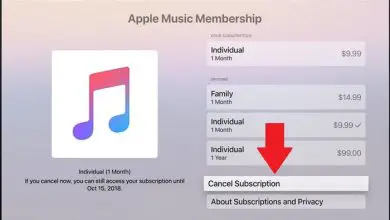Come utilizzare lo strumento Mesh in Adobe Illustrator: semplici passaggi
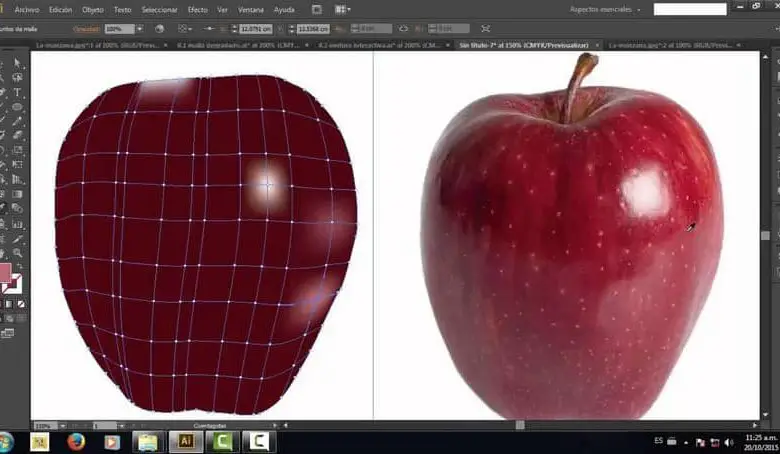
Adobe Illustrator si distingue per essere un editor grafico che ricorda lo strumento Adobe Photoshop, è un alleato per creare illustrazioni, uno strumento Adobe Illustrator che si basa sulla grafica vettoriale, consentendo l’utilizzo di strumenti importanti nella creazione di schizzi, disegni completi, loghi, tra gli altri. Tra gli strumenti che questo programma ci offre c’è la creazione di mesh.
Le mesh vengono utilizzate all’interno di un oggetto multicolore dove troviamo transizioni uniformi di punti, quando creiamo un oggetto mesh, vengono create le cosiddette linee di mesh che attraversano l’oggetto e consentono quindi di manipolare facilmente le transizioni di colore.
Modificando i punti delle linee di maglia sarà possibile ottenere variazioni nell’intensità di una tonalità di colore, si potranno aggiungere, modificare, spostare ed eliminare i punti di ancoraggio che compaiono sulla maglia, oltre a poter creare nuovi punti su qualsiasi linea mesh e spostali in direzioni opposte.

Come utilizzare lo strumento mesh in Adobe Illustrator?
- Entra nel programma Adobe Illustrator e crea o apri un file che contiene un oggetto 3D. Se non abbiamo installato questo programma, possiamo scaricare Adobe Illustrator dal suo sito ufficiale.
- Dobbiamo andare a selezionare lo strumento «Mesh» e lì sceglieremo un colore di riempimento per i suoi punti.
- Dobbiamo selezionare e posizionare il primo punto mesh sull’oggetto, in questo modo diventerà un oggetto mesh con linee predeterminate.
- Possiamo creare più punti mesh semplicemente tenendo premuto il tasto MAIUSC e facendo clic dove posizioneremo il nuovo punto mesh.
- Aggiungendo nuovi punti alla mesh non modificheremo i colori o le forme nell’oggetto.
- Al termine dell’illustrazione, puoi salvare il file di Illustrator come immagine PNG o JPG.
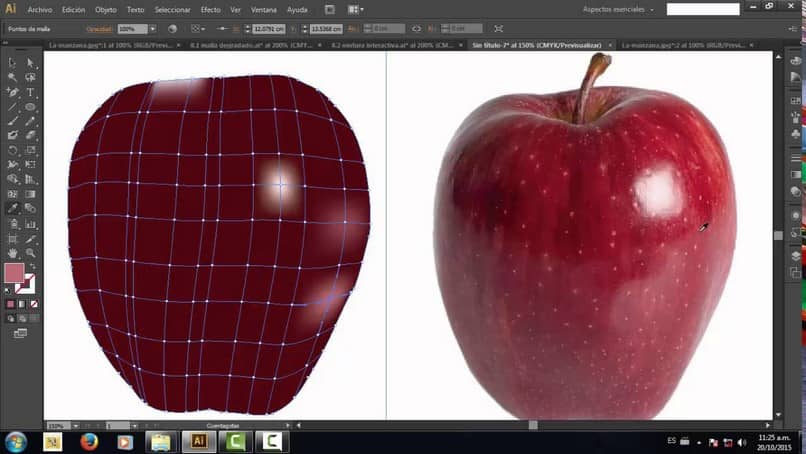
Come modificare gli oggetti mesh in Adobe Illustrator?
Per modificare gli oggetti mesh che includono l’aggiunta, lo spostamento o l’eliminazione, la modifica del colore dei loro punti, dobbiamo seguire questi passaggi:
- Se vogliamo aggiungere un punto di mesh, dobbiamo selezionare lo strumento «mesh» e quindi scegliere un colore di riempimento per questo nuovo punto e infine fare clic sul punto in cui creeremo questo punto di mesh.
- Per eliminare un punto di mesh dobbiamo tenere premuto il tasto ALT (Windows) o il tasto OPTION (Mac OS) e cliccare sul punto di mesh con lo strumento “mesh”, in questo modo il punto selezionato verrà eliminato e non influenzerà il riposo.
- Se vogliamo spostare un punto di mesh dobbiamo trascinarlo con lo strumento mesh o utilizzarlo «selezione diretta», lo raggiungeremo utilizzando il tasto SHIFT e poi con lo strumento mesh faremo clic sul punto da spostare.
- In questo modo manterremo il punto di maglia su una linea, questo metodo è il più semplice per poter ottenere uno spostamento di punti lungo una linea di maglia curva senza dover distorcere la linea di maglia.
- Se vogliamo cambiare il colore in un punto mesh dobbiamo selezionare l’oggetto e quindi trascinare un colore dal pannello » colore » fino a quel punto, possiamo anche deselezionare gli oggetti e selezionare un colore di riempimento, per questo dobbiamo selezionare l’oggetto mesh e con lo strumento «contagocce» applicheremo il colore di riempimento ai punti.
- In questo modo semplice impareremo come utilizzare lo strumento mesh in Adobe Illustrator, la sua creazione e modifica all’interno di questo fantastico programma.
- Tieni presente che Adobe Illustrator è supportato su Windows e Mac, quindi questi passaggi funzioneranno per entrambi i sistemi operativi.
- Se vuoi saperne di più su Adobe Illustrator e altri programmi della serie Adobe, ti invitiamo a continuare a esplorare Miracomosehace.com e troverai passo dopo passo come utilizzare i suoi strumenti e sfruttare il tuo lavoro.