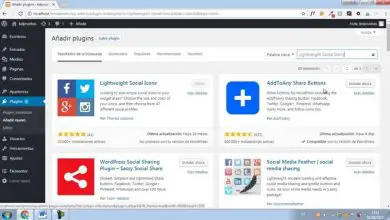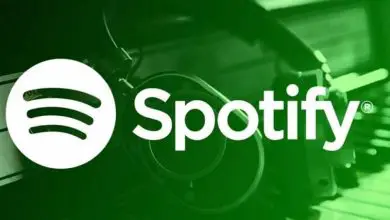Come utilizzare lo strumento Ruota oggetto in Adobe Illustrator – Passo dopo passo
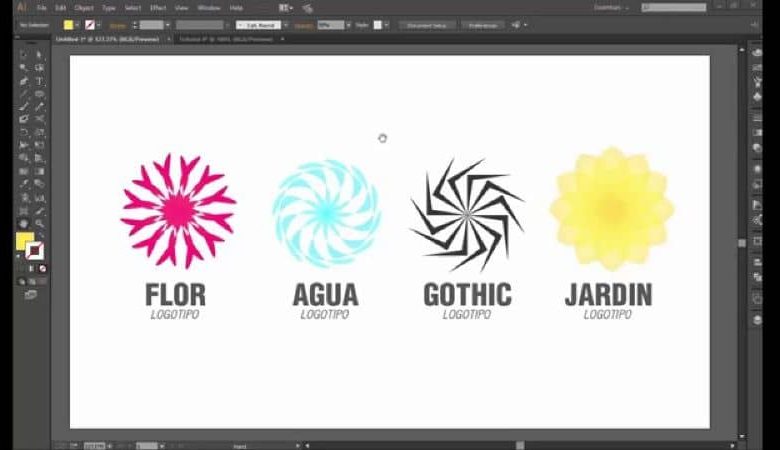
Adobe Illustrator è un’applicazione per computer dedicata all’editing e alla progettazione di grafica. È orientato alla creazione artistica del disegno e della pittura per l’illustrazione.
Puoi ottenerlo con una prova gratuita di Adobe Illustrator offerta dal suo sito Web ufficiale. È un’applicazione semplice e in questo articolo imparerai come utilizzare lo strumento «Ruota oggetti» in Adobe Illustrator.
Cos’è Adobe Illustrator e a cosa serve?
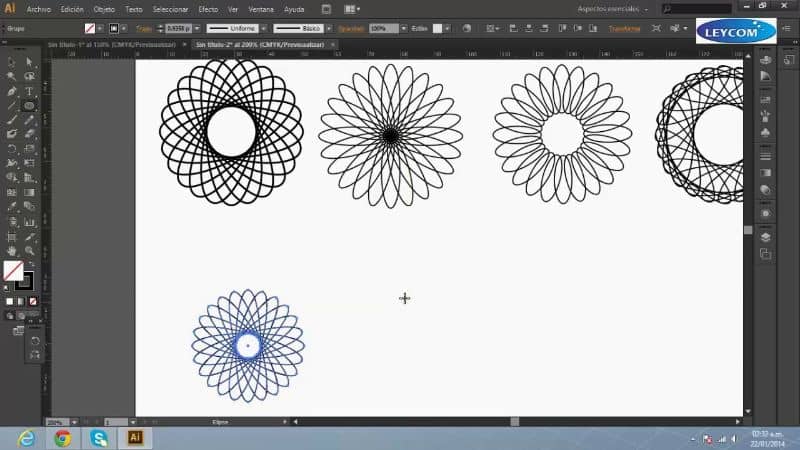
Adobe Illustrator è stato lanciato all’inizio del 1987 e da allora è stato uno degli strumenti di progettazione grafica e disegno preferiti dagli utenti.
Sebbene sia principalmente orientato a lavorare con i vettori, puoi anche eseguire infinite attività all’interno dell’applicazione come creare forme con lo strumento di creazione di forme, disegni, disegni, illustrazioni, animazioni, loghi, creare o progettare icone di stile piatto, tra gli altri.
Uno dei maggiori vantaggi di lavorare in vettoriale è che ogni volta che ingrandisci o rimpicciolisci l’immagine o il design, non perde la sua qualità, quindi è un programma essenziale per i grafici professionisti.
Come utilizzare lo strumento Ruota oggetti in Adobe Illustrator?
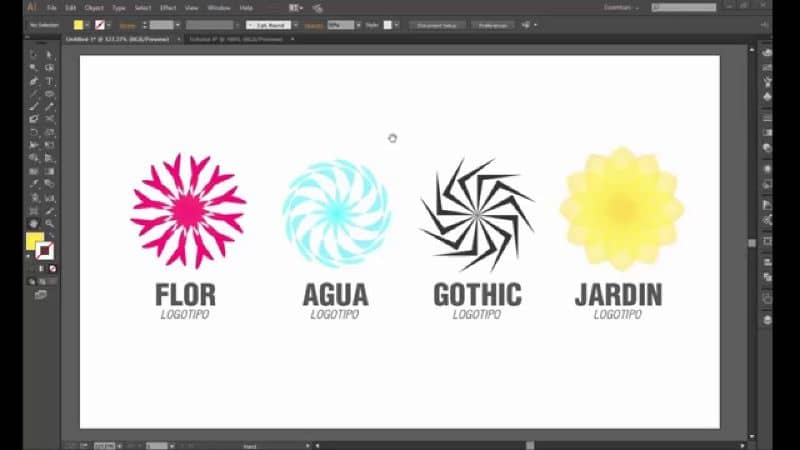
Questo strumento consente all’oggetto di ruotare attorno a un punto fisso che, per impostazione predefinita, è il centro dell’oggetto. Tuttavia, se hai più oggetti, ruoteranno tutti attorno a un singolo punto centrale che hai scelto.
Quindi, se vuoi modificare il disegno risultante dell’oggetto individualmente e a tuo piacimento, oltre a far ruotare ciascuno attorno al proprio punto centrale, devi utilizzare la funzione «Trasforma individualmente».
Esistono diversi modi per ruotare un oggetto. Qui ne imparerai alcuni passo dopo passo in base a ciò che vuoi fare.
Passaggio 1: rotazione di un oggetto utilizzando il riquadro di delimitazione
Per fare ciò, devi solo selezionare gli oggetti, utilizzare lo strumento «Selezione», spostare il puntatore all’esterno di un riquadro di delimitazione e vicino a una maniglia del riquadro di selezione e quindi trascinarlo.
Passaggio 2: rotazione di un oggetto con lo strumento di trasformazione gratuita
Seleziona l’oggetto o gli oggetti e lo strumento «Trasformazione libera». Quindi posiziona il puntatore da qualche parte fuori dal riquadro e quando il puntatore cambia forma, trascinalo.
Passaggio 3: rotazione di un oggetto con lo strumento Ruota
Seleziona nuovamente l’oggetto, lo strumento «Ruota» e, se desideri ruotare l’oggetto attorno al suo punto centrale, trascinalo con un movimento circolare verso qualsiasi direzione sulla tavola da disegno.
Se si desidera ruotare l’oggetto attorno a un punto di riferimento diverso, fare clic in un punto qualsiasi della finestra per definire il nuovo punto centrale. Quindi allontana il puntatore dal punto appena definito e trascinalo con un movimento circolare.
Per ruotare una copia dell’oggetto devi solo tenere premuto il tasto «Alt» e poi iniziare a trascinare.
Passaggio 4: rotazione di un oggetto attorno al suo angolo completo
Inizia selezionando l’oggetto. Se si desidera ruotare l’oggetto attorno a un punto di riferimento diverso, è necessario premere l’opzione «Ruota», quindi tenere premuto il tasto «Alt» e fare clic sul punto che si desidera prendere come punto di riferimento.
E se vuoi che l’oggetto ruoti attorno al proprio punto centrale, seleziona «Oggetto», «Trasforma» e infine «Ruota».
Successivamente è necessario inserire l’angolo di rotazione nel pezzo grezzo nella sezione «Angolo». Devi scrivere un angolo negativo se vuoi che l’oggetto ruoti a destra e un angolo positivo se vuoi che ruoti a sinistra.
Se l’oggetto ha un riempimento a motivo, devi selezionare «Motivi» per spostarlo. E se vuoi spostare solo il motivo, ma non l’oggetto, devi solo deselezionare l’opzione «Oggetti».
Infine premere «OK» o «Copia» se si desidera modificare la scala di una delle copie dell’oggetto.
Passaggio 5: rotazione di un oggetto con il pannello Trasforma
Seleziona gli oggetti. Se si desidera ruotare l’oggetto rispetto al proprio punto di riferimento, immettere un valore in «Angolo pannello».
E se vuoi usare un altro punto di riferimento, clicca sul quadratino bianco che indica il punto di riferimento e scrivi un valore in «Angolo».
Se vuoi imparare altre cose su Adobe Illustrator, questo articolo su Convertire un’immagine in vettoriale può esserti d’aiuto.