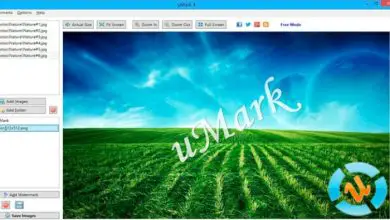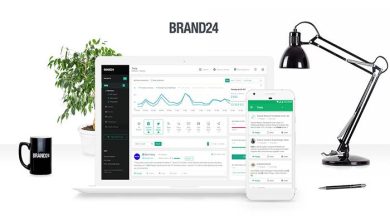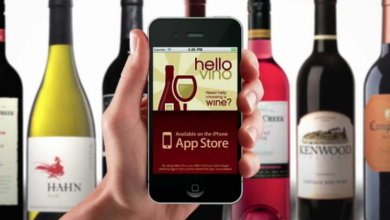Come creare o progettare icone di stile piatto in Adobe Illustrator da zero
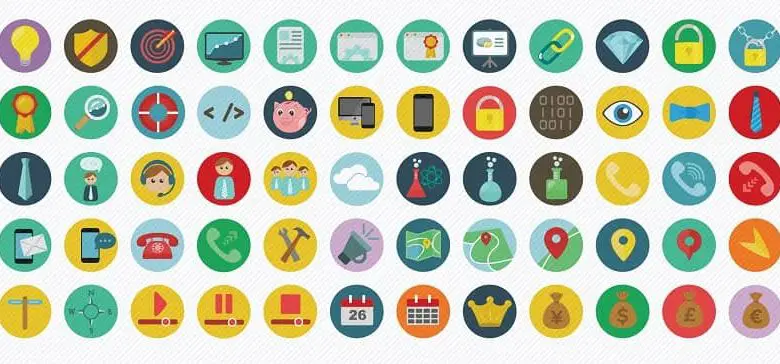
I programmi vengono aggiornati con sempre più strumenti, non solo per diventare uno dei più completi, ma anche per semplificare il processo di creazione di oggetti e disegni.
Adobe Illustrator, l’essenziale
In tal senso, il programma perfetto per questo tipo di lavoro è senza dubbio Adobe Illustrator. Questo prodotto della società Adobe Inc, lanciato nel 1987, è uno degli editor di grafica vettoriale più popolari al mondo.
In questo programma, sotto forma di laboratorio, lavori su un tavolo da disegno o un tavolo da lavoro per creare diversi tipi di illustrazioni digitali. Si distingue per la versatilità dei suoi strumenti, nonché per la semplicità della sua interfaccia.
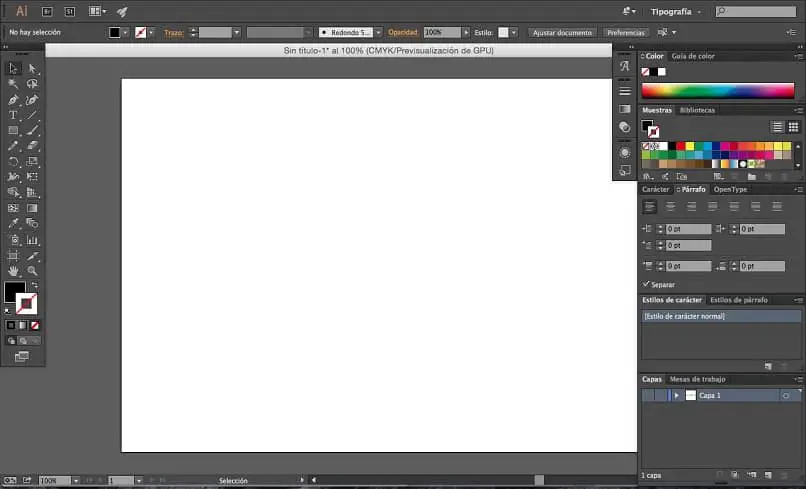
Icone piatte
Uno dei risultati dei progressi e delle richieste in fatto di design sono le icone piatte. Questi elementi hanno fatto una tale tendenza che un grande disegno o illustrazione non è più necessario, ma può bastare una grafica piatta o minimalista.
Attraverso queste icone puoi impostare diversi tipi di effetti e dettagli, come ombre, effetti 3D, tra gli altri.
Come creare icone piatte da Adobe Illustrator
Questa volta sarai in grado di imparare qualcosa sulla creazione e il design di icone piatte utilizzando gli strumenti offerti da Adobe Illustrator per questo, in modo che tu possa vedere quanto può essere facile, lasciando volare la tua creatività e immaginazione.
Processo di creazione di icone piatte
La prima cosa che dovresti fare per iniziare a progettare un’icona piatta è andare sulla barra multifunzione di Adobe Illustrator, fare clic sulla scheda «File», creare un nuovo file e:
- Nella casella «Nuovo file», dovrai determinare la dimensione. Le impostazioni di Adobe Illustrator ti mostreranno la dimensione di 300 pixel per 300 pixel. Tuttavia, la dimensione di un’icona piatta può arrivare fino a 32 pixel. Ricorda che è un design minimalista, ma se vuoi esercitarti, puoi scegliere altre dimensioni.
- Seleziona la forma per la tua icona. Può essere un’icona quadrata, circolare, ovale, triangolare, ecc. Puoi utilizzare lo strumento oggetto di Adobe Illustrator per eseguire il test.
- Definisce i colori di riempimento e contorno.
![]()
Divisione della forma
Puoi aggiungere punti di ancoraggio e abilitare la guida intelligente se vuoi che la forma o l’oggetto che stai usando per il tuo disegno si divida in base alla forma che vuoi dargli. Per attivare la guida intelligente devi:
- Vai alla barra multifunzione «Opzioni» e fai clic sulla scheda «Visualizza».
- Fare clic sull’opzione «Guida intelligente».
- In questo modo potrai selezionare più punti dell’oggetto o della figura che fa parte del tuo disegno.
- Per rimuovere i punti di ancoraggio che non ti servono, usa lo strumento di selezione, tieni premuto il tasto Maiusc e seleziona i punti che desideri rimuovere.
- Sulla barra delle opzioni avrai il pulsante che ti permetterà di terminare con l’eliminazione dei punti di ancoraggio.
- Modifica la posizione dei punti di ancoraggio rimanenti in modo da poter definire la forma che stai cercando nel tuo progetto.
La separazione dei punti
Una volta che hai finito di definire i punti di ancoraggio necessari per il tuo disegno, è il momento di dividere la forma per ottenere il risultato che stavi aspettando. Per fare ciò, dovrai utilizzare l’opzione Pathfinder:
- Seleziona il design e fai clic sull’opzione Pathfinder o vai alla barra multifunzione, fai clic sulla scheda Finestra e quindi fai clic sull’opzione Pathfinder.
- Fare clic su Dividi e quindi fare clic sulla scheda Oggetto per selezionare l’opzione Separa. In questo modo, puoi selezionare la parte del disegno che vuoi spostare.
- Raggruppa nuovamente l’oggetto in modo da poter ottenere di nuovo il design solido.
Dettagli finali
Quello che resta, da questo punto in poi, è usare gli altri strumenti di Adobe Illustrator per finire con il design della tua icona piatta, stabilendo sfondi ed effetti, come, ad esempio, l’ombreggiatura.