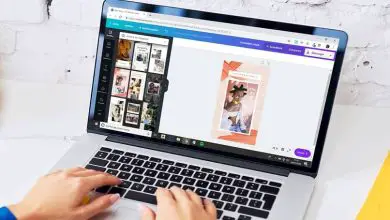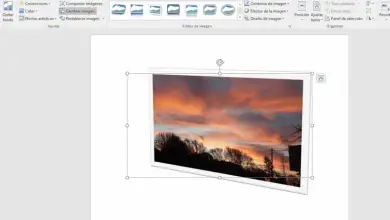Come utilizzare e disegnare con lo strumento penna cc di Adobe InDesign
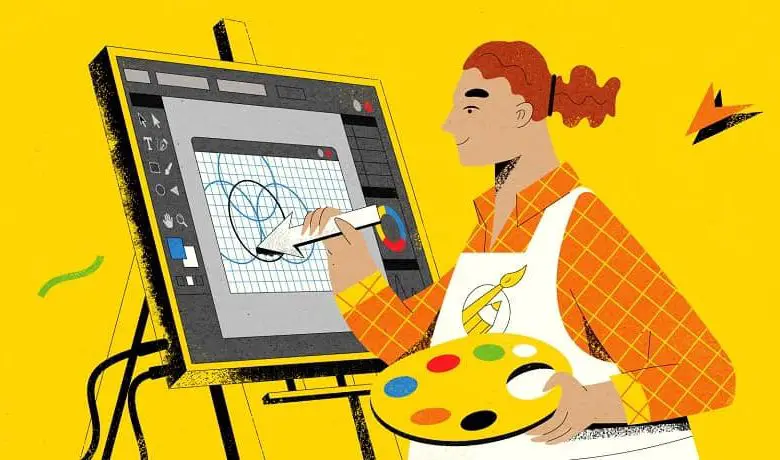
La frenesia della creatività è immersa in ogni angolo del mondo virtuale. L’ingegno e il vigore possono essere trasmessi attraverso l’arte e il design, catturando così infinite idee che rinnovano costantemente il modo di ammirare e apprezzare l’era digitale.
Esistono diversi programmi, pensati per facilitare e promuovere la creatività nel mondo del graphic design. Uno di questi, è riuscito a posizionarsi come il grande alleato dei designer professionisti e dei layout designer, stiamo parlando di InDesing.
Con un arsenale di strumenti incredibili, offre ai suoi utenti la possibilità di realizzare progetti sorprendenti da zero o utilizzando design predefiniti. Questo programma progettato per l’editing editoriale, migliora la creatività portando la tipografia digitale a un altro livello.
Funzioni di progettazione
Questa applicazione ha un’interfaccia molto semplice e amichevole, che aiuta a sviluppare progetti incredibili senza alcun tipo di difficoltà. Tra le creazioni che puoi realizzare con questo programma ci sono:
- Realizzazione di prototipi di pagine web.
- PDF interattivo.
- Libri, copertine di libri e riviste in formato digitale o cartaceo.
- Creazione di pulsanti interattivi.
- Scorticatrici.
- Giornali digitali.
- Pubblicazioni per dispositivi mobili.
InDesing è un programma davvero completo, si distingue per la sua incredibile versatilità, offrendo libertà creativa ai suoi utenti.

Offre i migliori strumenti che senza dubbio miglioreranno e posizioneranno il tuo progetto. Questa applicazione multipiattaforma garantisce elaborazioni tipografiche sorprendenti, oltre ad adattarsi alle esigenze professionali.
InDesing ti consente di aggiungere file multimediali come audio e video ai progetti, inoltre, puoi anche scaricare il contenuto delle tue creazioni nei formati EPUB, JPG, HTML, tra gli altri.
Crea percorsi e forme
All’interno dell’arsenale di strumenti offerti da Adobe InDesing, come l’ inserimento di immagini in forme e lettere, puoi trovare anche lo strumento penna. Questo strumento di precisione permette di elaborare mediante segmenti uniti da vertici, linee lineari e curve e di disegnare forme semplici o complesse.
Per eseguire qualsiasi creazione utilizzando questo strumento, innanzitutto è necessario:
- Individualo nelle opzioni sul lato sinistro del pannello, tra lo strumento matita e la linea retta, selezionalo.
- Successivamente, devi posizionarti sul foglio del progetto e fare clic per contrassegnare il primo punto.
- Clicca su un segmento del foglio di creazione e uno parallelo al primo punto creato, in questo modo creerai una linea retta.
- Puoi fare diversi clic in diverse aree del foglio per creare una forma con linee rette.
- Per chiudere una forma, torna al punto di partenza.
Nel caso in cui desideri disegnare linee curve, devi solo:
- Fare clic nel foglio di lavoro con lo strumento penna
- Posizionati e tieni premuto il tasto sinistro del mouse, in modo che i controlli del punto di ancoraggio appaiano in questo modo.
- Se vuoi creare una forma, torna al punto di partenza per chiudere.
Se non sei soddisfatto e vuoi modificare la curvatura, seleziona lo strumento di selezione diretta che si trova nella parte in alto a sinistra del menu delle opzioni, premi la curva posizionandoti sulle maniglie e configura il tuo disegno secondo il tuo stile.
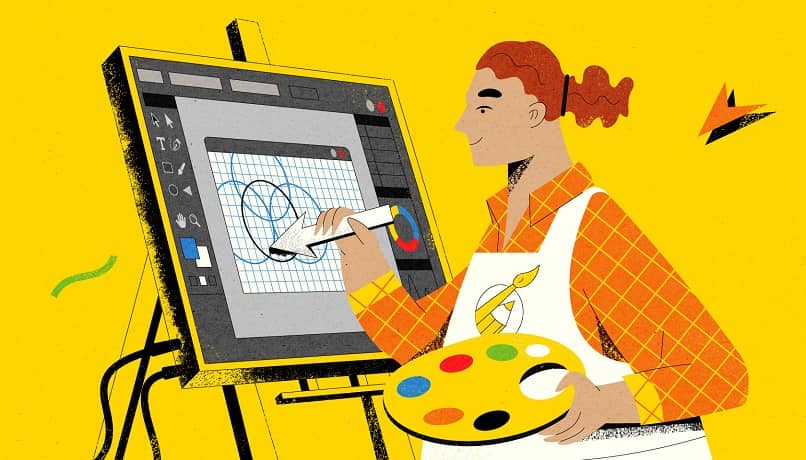
Punti da diritti a curvi
Se vuoi convertire punti dritti in punti curvi, il processo è semplice come seguire i passaggi seguenti:
- Utilizzando lo strumento » converti punto di direzione » situato nel menu a discesa che apparirà quando si seleziona lo strumento penna.
- Successivamente, devi posizionarti sul punto che desideri modificare e selezionarlo.
- Tenendo premuto, è possibile spostare il cursore in modo che appaiano le maniglie.
- Modifica la curvatura che vuoi che abbia la sezione tenendo premuto il tasto sinistro del mouse.
- Per annullare la curvatura della linea, è sufficiente fare nuovamente clic e tornerà alla sua forma iniziale.
Disegni e colori
Per disegnare una forma chiusa, devi solo, dopo aver segnato i punti delle linee che vuoi che abbia, tornare al punto di partenza. In questo modo otterrai una figura chiusa che potrai modificare e applicare sfumature di colori di riempimento, contorno, applicare effetti ombra e molto altro.