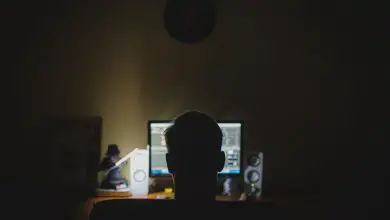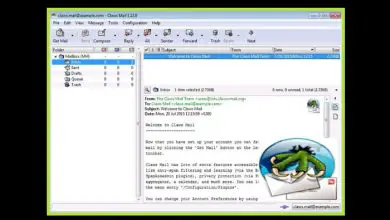Come utilizzare e configurare il pulsante di comando ActiveX e il controllo del testo in Excel

Che cos’è un pulsante di comando ActiveX?
Questi pulsanti di comando speciali ci danno l’opportunità di aggiungere funzionalità di modulo alle cartelle di lavoro di Excel. Per quanto riguarda le loro proprietà, questi pulsanti hanno un’infinità di proprietà che possiamo configurare a nostro piacimento.
Tuttavia, prima di poter vedere le proprietà di un pulsante di comando ActiveX dobbiamo premere l’opzione » Modalità progettazione «, in questo modo possiamo selezionare il pulsante di comando per iniziare a modificarne le proprietà attraverso un ampio elenco che vedremo visualizzato..
Ogni tipo di pulsante di comando, invece, avrà una finestra pop-up con caratteristiche proprie, che farà la differenza con il resto dei pulsanti di comando che potremo inserire nel foglio di calcolo. Quindi inserire e configurare i controlli ActiveX in un foglio di calcolo in Excel è molto prezioso e importante.
Passaggi per aggiungere un pulsante di comando ActiveX
Successivamente ti mostreremo tutti i passaggi che devi seguire per imparare come aggiungere e configurare un pulsante di comando ActiveX in Excel in modo semplice. Ti consigliamo semplicemente di seguire ogni passaggio alla lettera in modo da poter completare il processo con successo.
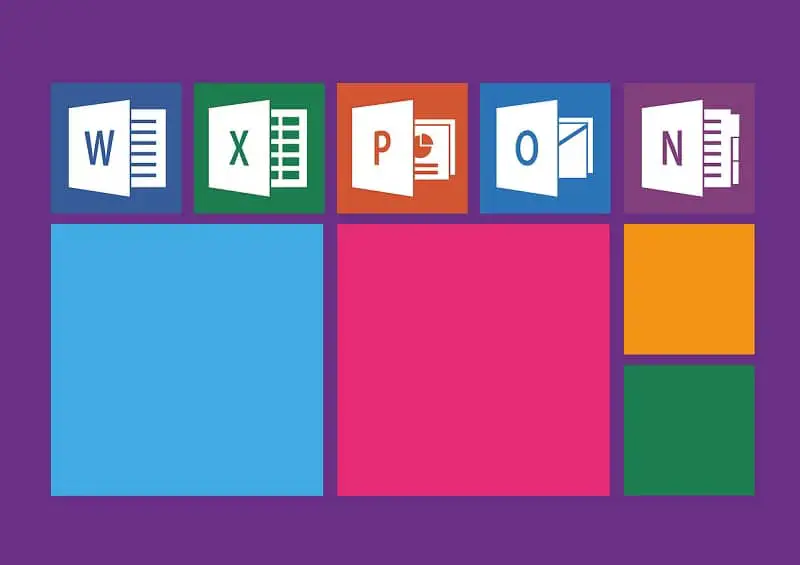
- Prima di tutto devi andare nella scheda » programmatore » specificatamente nel gruppo dei controlli. Quindi è necessario fare clic sull’opzione » Inserisci «.
- Quindi fare clic sull’opzione » Controlli ActiveX » e quindi su «pulsante di comando»
- Ora fai clic sulla posizione nel foglio di calcolo in cui desideri che appaia l’angolo in alto a sinistra del pulsante di comando che desideri inserire.
- Per continuare devi andare nel gruppo «controlli» e cliccare sull’opzione «vedi codice». Fatto ciò, si avvierà l’editor visual basic, inoltre dovrai assicurarti che la casella «click» sia stata selezionata correttamente nell’elenco a tendina sulla destra.
- Successivamente, è necessario eseguire una delle seguenti opzioni all’interno del pulsante di comando. Nella prima devi scegliere il nome di una macro esistente nel libro, infatti puoi cercare le macro cliccando sull’opzione «macro» che trovi nel gruppo «codice».
- Inoltre, per poter eseguire macro da un pulsante, ricordarsi di scrivere i nomi delle macro su righe diverse all’interno della sottoprocedura. Per quanto riguarda la seconda azione, ricordati di aggiungere il tuo codice VBA se necessario.
- Successivamente è necessario chiudere l’editor di Visual Basic e fare clic su «modalità di progettazione» per assicurarsi che questa modalità sia disabilitata.
- Nel caso in cui desideri eseguire il codice VBA che fa parte del pulsante, devi fare clic sul pulsante Comando attivo che abbiamo appena creato. A proposito, sapevi che puoi utilizzare e impostare la proprietà del controllo casella di riepilogo ActiveX in VBA Excel?

Siamo già a metà dell’opera.
- Se vuoi modificare il controllo ActiveX, devi assicurarti che sia in modalità progettazione. Quindi, nella scheda «Sviluppatore», nel gruppo «Controlli», è necessario attivare la modalità di progettazione.
- Nel caso in cui desideri specificare, utilizzare e configurare le proprietà del controllo del pulsante di comando, devi fare clic sull’opzione «Proprietà» che si trova nella scheda » Sviluppatore » a destra nel gruppo dei controlli. Un altro modo per farlo è fare clic con il pulsante destro del mouse sul pulsante di comando e quindi su «proprietà»
- Ricorda che prima di cliccare su «proprietà» devi assicurarti che l’oggetto di cui vuoi modificare le proprietà sia già selezionato.
- Ora, nella casella delle proprietà vedrai un elenco immenso con ogni proprietà e per vedere le informazioni dettagliate di ognuna di esse devi solo selezionarlo e premere F1. Una volta fatto ciò, verrà visualizzato un menu di aiuto di Visual Basic.
- Puoi anche digitare il nome della proprietà nella casella di ricerca che si trova nel menu di aiuto di Visual Basic.
È tutto per oggi! Nel caso in cui queste informazioni ti siano state utili, non esitare a condividerle con i tuoi amici in modo che imparino l’ importanza dei controlli ActiveX.