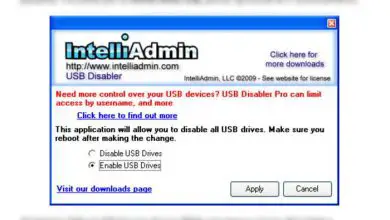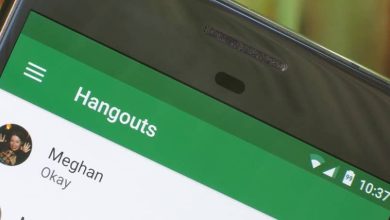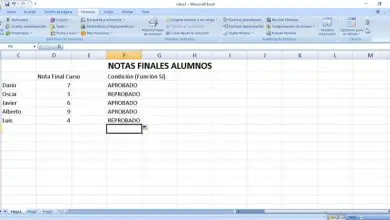Come unire due tabelle in Word
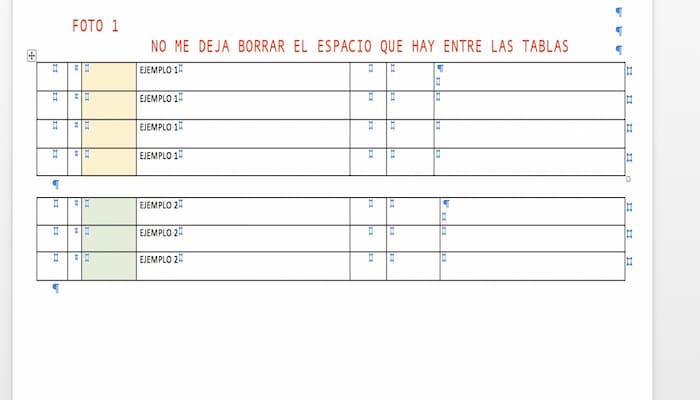
In questo articolo, siamo lieti di presentarti i passaggi semplici e veloci per unire due tabelle nel tuo documento di Word. Sicuramente ti sei chiesto molte volte come unire due tabelle in Word e qui chiariremo tutti i tuoi dubbi.
Di tanto in tanto, avremmo dovuto occuparci delle tabelle nei nostri documenti. Ad esempio, quando ci sono 2 tabelle che contengono lo stesso tipo di dati, possiamo considerare di unirle. Ma sai davvero come unire due tabelle in Word?Puoi farlo come segue:
Passaggio 1: il modulo di trascinamento
Non è affatto complicato unire due tabelle in Word, ovviamente, il modo più semplice è trascinare.
- Fare clic sul segno a croce nell’angolo in alto a sinistra per selezionare una tabella.
- Quindi trascinalo nel punto vicino a un altro tavolo.
- Infine, rilascia il mouse e lascia cadere il tavolo lì.
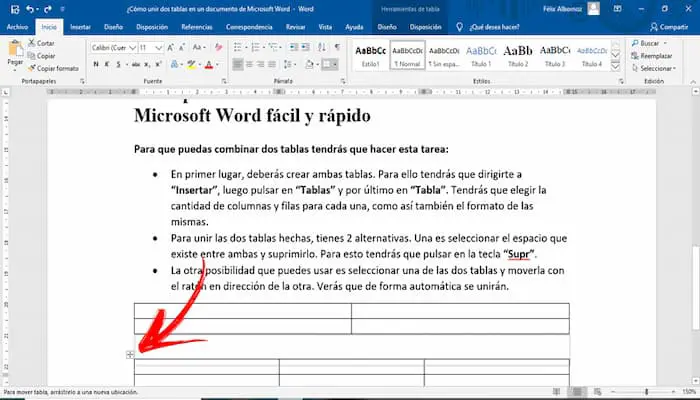
Metodo 2: utilizzare l’opzione «Unisci tabella».
- Innanzitutto, fai clic sul segno a croce per selezionare la prima tabella.
- Quindi premi «Ctrl + X» per tagliare il tavolo.
- Quindi, posiziona il cursore all’inizio della riga appena sotto la seconda tabella.
- E fare clic con il tasto destro.
- Infine, nel menu contestuale, scegli «Unisci tabella «
Metodo 3: usa «Elimina»
- Prima di tutto, se non c’è testo o solo contenuto non necessario tra due tabelle di destinazione, seleziona i testi o gli spazi.
- In secondo luogo, premi «Elimina» per sbarazzartene finché le schede non si uniscono.
Tuttavia, se il contenuto è necessario, puoi scegliere di incollarlo altrove prima di premere «Elimina».
Metodo 4: usa le scorciatoie
Da un lato, se devi unire una tabella con quella sopra, devi selezionarla e premere «Alt + Maiusc + Freccia su». Se invece devi unire una tabella con quella sottostante, selezionala e premi «Alt + Maiusc + Freccia giù».
Quando si utilizza Microsoft Word per scopi di piccole imprese, potrebbe essere necessario inserire tabelle nel documento di Word. Se hai due o più tabelle nello stesso documento, Word ti consente di spostare le tabelle e combinarle in una tabella più grande.
Dopo aver unito le tabelle, puoi anche unire celle specifiche all’interno della tabella. Questo converte le celle precedentemente separate in una cella più grande. Word ti consente di scegliere tra l’utilizzo del cursore per unire le tabelle o l’utilizzo di una scorciatoia da tastiera.
1) Passa il mouse sopra il tavolo che stai spostando. Evidenzia l’intera tabella cliccando sulla piccola casella con la croce, situata nell’angolo in alto a sinistra della tabella.
2) Con il cursore, trascina la tabella evidenziata sulla tabella con cui la stai unendo. In alternativa, puoi usare i tasti cursore; premere «Alt-Shift-Up » contemporaneamente per spostare in alto la tabella evidenziata. Usa invece «Alt-Shift-Down» per spostare la tabella in basso nella pagina.
3) Vai alla scheda «Design» in «Strumenti tabella». Trascina il cursore su una selezione di celle che desideri unire. Fare clic sul pulsante «Unisci celle» sulla barra multifunzione.
Perché è importante? Poiché la tecnica «rimuovi paragrafi tra due tabelle e si uniranno » funziona solo se la proprietà text-wrap è la stessa tra le due tabelle, entrambe devono essere «Nessuno» o «Intorno».
Se elimini i paragrafi centrali e non si uniscono, è una chiara indicazione che le proprietà di avvolgimento del testo delle due tabelle sono diverse. Cambiali in modo che siano gli stessi (di nuovo, usando la finestra di dialogo Proprietà tabella) e si uniranno immediatamente come previsto.
Oltre a eliminare tutto ciò che si trova tra le due tabelle, puoi anche unirle (a) selezionando la tabella in basso e premendo Maiusc + Alt + Freccia su fino a quando le due tabelle non sono unite oppure (b) selezionando la tabella in alto e premendo Maiusc + Alt + Freccia giù finché non si uniscono. Alcune persone faranno anche notare che puoi trascinare la maniglia del tavolo in basso fino a quando il tavolo non è appena sotto il tavolo in alto.
Anche in questo caso, però, nessuno di questi altri metodi di join funzionerà a meno che le due tabelle non condividano la stessa proprietà wordwrap. Inoltre, il metodo «trascina controllo» di solito non funziona perché, come spiegato sopra, una volta trascinata una tabella verticalmente, la sua proprietà di avvolgimento del testo cambia automaticamente in «Intorno» e se la proprietà di avvolgimento del testo della tabella in alto è «Nessuno, » hai la situazione in cui non possono partecipare automaticamente.
Se hai una situazione in cui due tabelle si rifiutano assolutamente di unirsi per qualche motivo, puoi sempre forzarle: convertirle in testo, apportare le modifiche necessarie e riconvertire il testo in un’unica tabella.
Sovrapponi due tabelle con Microsoft Word
Microsoft Word è un potente strumento che puoi utilizzare per creare tutti i tipi di documenti. Sia che tu stia preparando questi documenti per l’uso interno tra i tuoi dipendenti o per la distribuzione ai tuoi partner o clienti, vuoi sempre che il documento abbia un bell’aspetto.
Potrebbe essere necessario che due delle tabelle di Word si sovrappongano l’una all’altra, solo per scoprire che per impostazione predefinita Word tenterà di unire le tabelle se le trascini l’una vicino all’altra sulla pagina. Affinché le tabelle si sovrappongano, dovrai modificare leggermente le impostazioni per ciascuna tabella.
- Apri il documento di Microsoft Word che contiene le tabelle che desideri sovrapporre.
- Fai clic sulla prima tabella per selezionarla, quindi fai clic con il pulsante destro del mouse sulla piccola icona «Freccia» che appare vicino all’angolo in alto a sinistra della tabella. Seleziona «Proprietà tabella» dal menu che appare.
- Fare clic sulla scheda «Tabella» nella finestra Proprietà tabella, quindi fare clic sulla casella sopra «Intorno» nella sezione «Testo a capo» della finestra. È possibile fare clic sul pulsante «Posizionamento» sul lato destro della finestra.
- Fai clic sul pulsante «Posizionamento», quindi fai clic sulla casella di controllo accanto a «Consenti overlay» nella piccola finestra che appare. Fare clic su «OK» per chiudere la piccola finestra, quindi fare clic su «OK» per chiudere la finestra Proprietà tabella.
- Ripetere il processo di inserimento di un segno di spunta accanto all’opzione «Consenti overlay» per il secondo tavolo.
- Fai clic sul tavolo che desideri spostare, quindi fai clic e tieni premuto il pulsante del mouse sull’icona «Freccia» che appare vicino all’angolo in alto a sinistra del tavolo. Trascina il tavolo nella posizione desiderata sull’altro tavolo e rilascia il pulsante del mouse. Le tabelle ora si sovrapporranno invece di essere unite in un’unica grande tabella.
Non è insolito che le persone ignorino la proprietà di inclusione perché, ancora una volta, è generalmente utile solo se la tabella è stretta orizzontalmente. Anche se non modifichi esplicitamente la proprietà, potrebbe essere modificata automaticamente. Ciò accade se trascini la tabella verticalmente, fai clic sulla maniglia della tabella e la trascini in alto o in basso. (È interessante notare che non cambia se trascini la tabella a sinistra o a destra.)
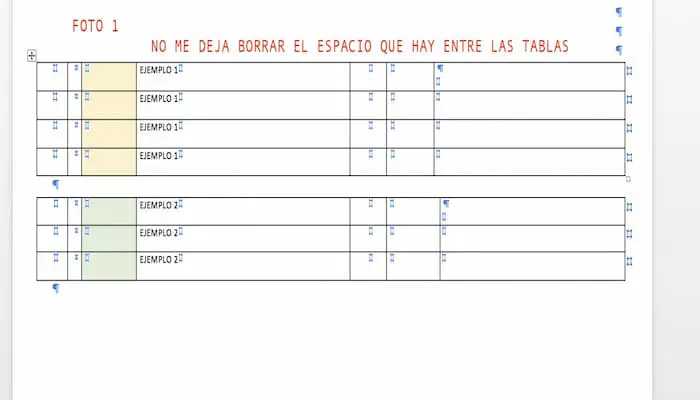
Conclusione
Possiamo sottolineare che il modo normale per unire due tabelle è rimuovere tutte le righe vuote tra quelle tabelle. A volte, tuttavia, questo non funziona. Visivamente sembra che siano combinati, ma le proprietà della tabella e del controllo sono decisamente separate. Chiede se c’è un modo per forzare l’unione di tabelle recalcitranti.
In effetti, esistono diversi modi per unire due tabelle. Il metodo indicato, che rimuove i paragrafi tra le due tabelle, è forse il più utilizzato, ma ci sono momenti in cui non funziona. (Ciò richiederà una piccola spiegazione.)
Una delle proprietà che può avere una tabella è la proprietà di ritorno a capo del testo. In altre parole, puoi controllare come il testo si avvolge attorno alla tabella. Questa può essere una proprietà importante se una tabella non è molto ampia in orizzontale. Quando si inserisce una tabella, l’impostazione predefinita è che il ritorno a capo del testo sia impostato su «Nessuno», il che significa che il testo non si avvolgerà attorno alla tabella. È possibile modificare la proprietà di ritorno a capo del testo visualizzando la finestra di dialogo Proprietà tabella e modificandola nella scheda Tabella della finestra di dialogo.