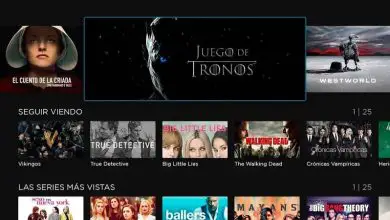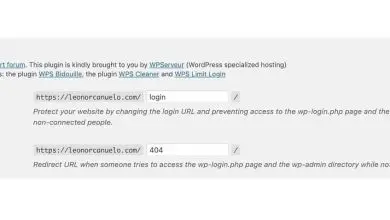Come risolvere le porte USB che non funzionano in Windows 10
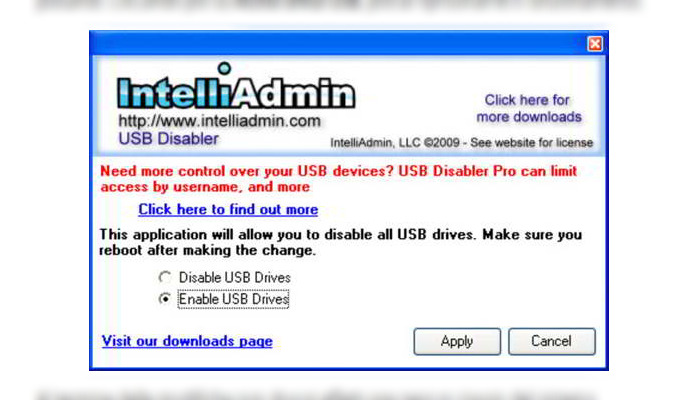
Hai notato che mentre lavori al computer, le porte USB non funzionano? Hai già provato ad inserire chiavetta USB, tastiera e mouse ma non succede nulla?
Niente paura, potrebbe dipendere tutto da una porta USB bloccata che puoi riparare riattivandola in pochi semplici passaggi. Tutto quello che devi fare è leggere per capire come ripristinare le porte USB del PC.
La prima cosa da fare quando le porte USB non funzionano è andare nel pannello di gestione dei dispositivi di Windows e abilitare le porte USB bloccate oppure andare al registro per modificare alcune impostazioni. Questo passaggio si applica non solo a Windows 10, ma anche a Windows 8/7/Vista e XP.
Come abilitare le porte USB da Gestione dispositivi di Windows
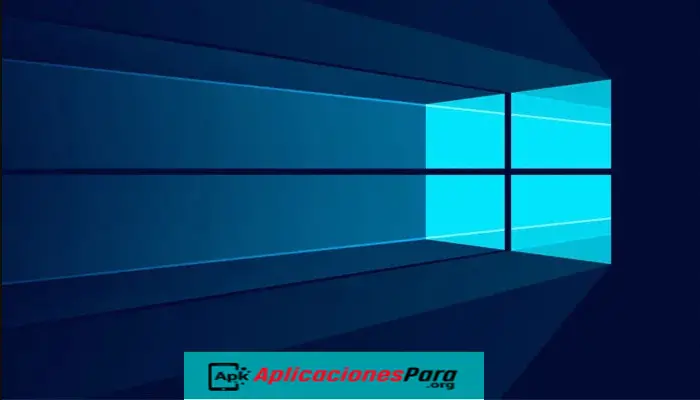
Leggi: Come abilitare Hyper-V in Windows 10 | Guida passo passo
- Per riattivare le porte USB sul tuo PC, devi andare su Pannello di Controllo > Sistema e Sicurezza > Sistema e cliccare su Gestione dispositivi, disponibile nella barra laterale di sinistra.
- Con Windows 10, cercalo nella casella di ricerca. Quando lo apri, vedrai un elenco di tutti gli elementi sul tuo PC. Verificare immediatamente se una qualsiasi porta USB è disabilitata aprendo la voce USB Driver.
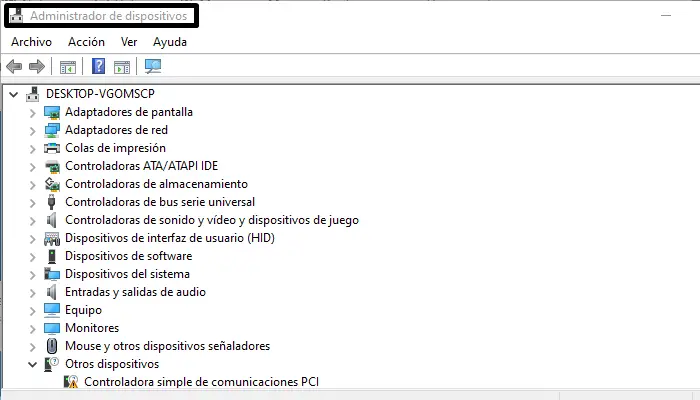
- Prestare attenzione alla presenza di un triangolo giallo accanto al nome di una delle periferiche del controller USB, indica la presenza di un errore e quindi un malfunzionamento e sospensione del dispositivo da parte di Windows.
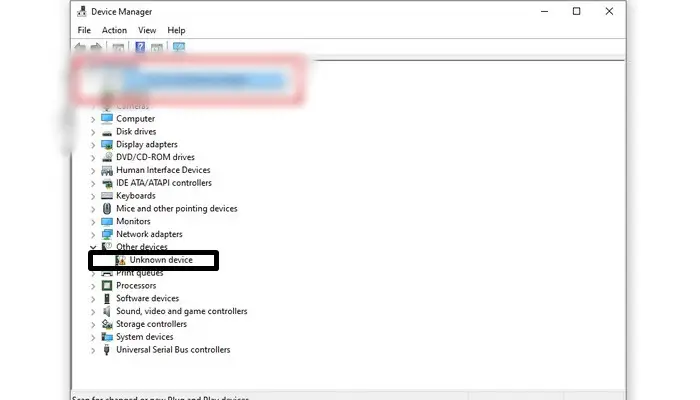
- In questo caso, cliccaci sopra con il tasto destro del mouse e premi sulla voce Attiva per far funzionare nuovamente la porta USB. OPPURE Disattiva e poi Attiva.
- Prova anche a selezionare il dispositivo facendo clic con il pulsante destro del mouse e scegliendo Proprietà > Scheda Driver > Aggiorna driver.
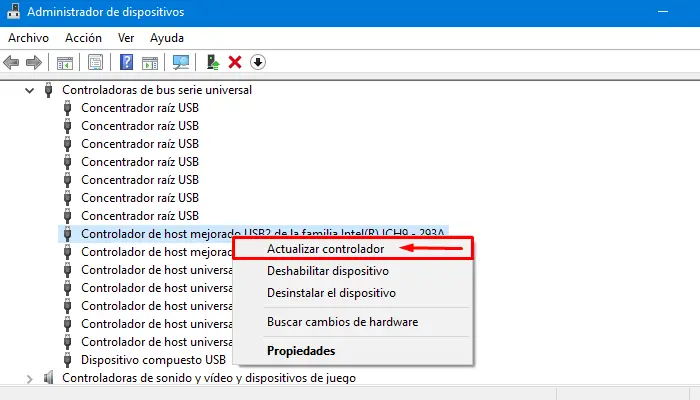
- Quindi fare clic su Cerca automaticamente un driver aggiornato. Ciò consentirà al tuo computer di cercare l’ultimo driver aggiornato nel repository Microsoft.
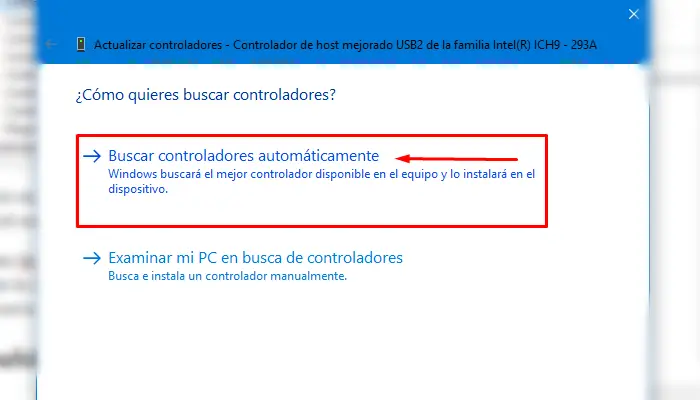
- Un altro metodo è disinstallare i driver USB. Fai sempre clic destro su tutti i dispositivi nella categoria Controller USB e dal menu che compare scegli Disinstalla. Riavvia il PC e guarda Windows reinstallare tutti i dispositivi USB.
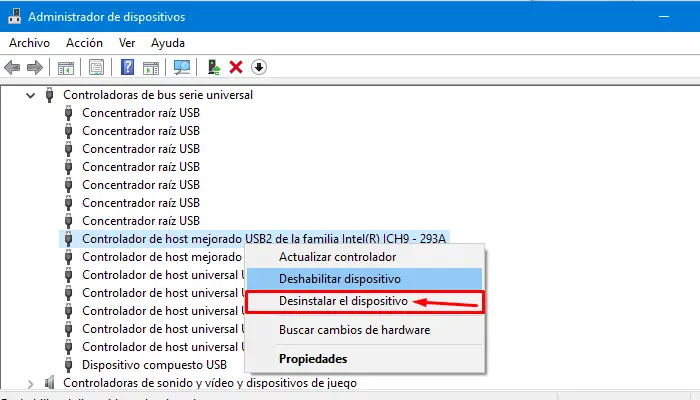
Come abilitare usb dal registro di Windows
Se nessuna delle soluzioni di cui sopra funziona, puoi provare a controllare il registro di Windows. Tuttavia, questo intervento richiede privilegi di amministratore.
- Premi Win + R contemporaneamente e apri Esegui per digitare regedit e premi Invio.
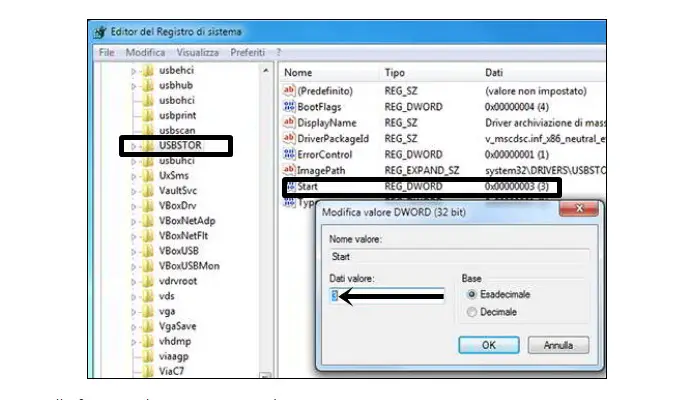
- Nella finestra che appare, segui il percorso HKEY_LOCAL_MACHINE> SYSTEM> CurrentControlSet> services> USBSTOR.
- Successivamente, fai doppio clic sul tasto Start, a destra del pannello, e nella finestra che appare sotto Valore dati, digita un valore uguale a 3. Quindi fare clic su OK per confermare. Il valore 4 viene invece utilizzato per disabilitare le porte USB.
Come abilitare USB da BIOS/UEFI
- Se le porte USB non funzionano, puoi dare un’occhiata nel BIOS. Diversi produttori offrono la possibilità di disabilitare o abilitare le porte USB in BIOS/UEFI.
- Tutto quello che devi fare è riavviare il computer ed entrare nel BIOS premendo i tasti F2 o F10 o Canc durante la schermata di avvio.
- Una volta nel BIOS, dovrai individuare un ingresso USB e con le frecce direzionali cambiarne il valore da Disabilitato ad Abilitato. Al termine, vai alla schermata di uscita e salva le modifiche con Salva modifiche ed esci.
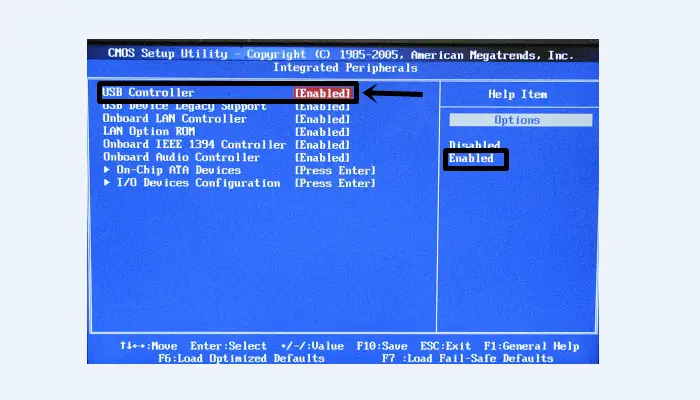
Nota: la procedura può variare a seconda della marca del computer
Come abilitare usb con software speciale
Se è impraticabile e vuoi evitare di mettere mano al registro di configurazione o al BIOS, puoi comunque affidarti a un ottimo software: USB Drive Disabler. Facile da usare, è un’applicazione leggera che disabilita tutte le porte USB del tuo PC.
Non esiste un pacchetto di installazione, tutto ciò che devi fare è scaricare l’eseguibile estraendolo sul tuo disco rigido ed avviandolo.
L’interfaccia si basa su un’unica finestra in cui è possibile disabilitare tutte le porte USB con un semplice clic di un pulsante. Facendo clic su Attiva unità USB, è possibile ripristinarla in condizioni di funzionamento.
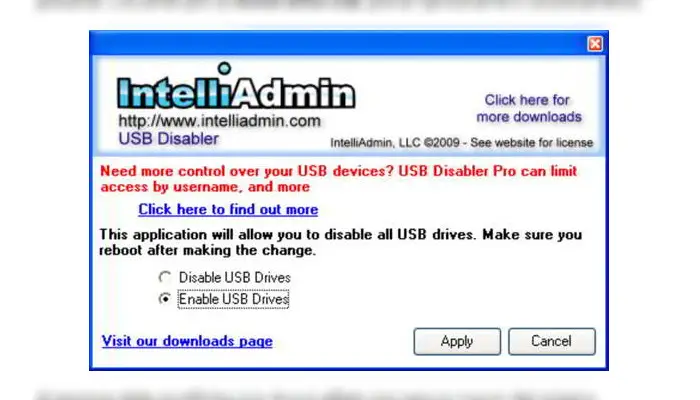
Una volta completate le modifiche, non sarà necessario riavviare il sistema. Tuttavia, le modifiche non possono essere applicate se le unità USB sono già collegate alla macchina.
Disabler USB Drive durante il suo funzionamento non disturba l’attività del computer e non ne riduce le prestazioni. Provare.
Potrebbe interessarti anche: Windows 10 non si avvia: motivi, aggiornamento, soluzioni e altro
Conclusione
In applicationspara.org speriamo che il nostro articolo Le porte USB non funzionino Windows 10 sia stato molto utile se pensi che mancasse qualcosa, lascia il tuo commento.