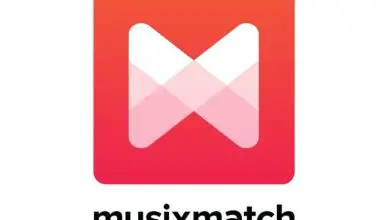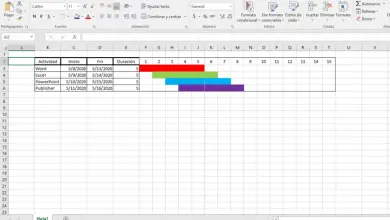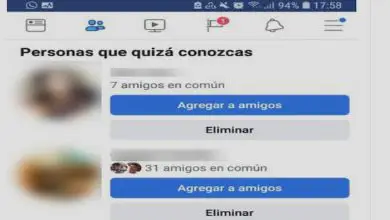Come stampare un foglio Excel: guida e semplici passaggi
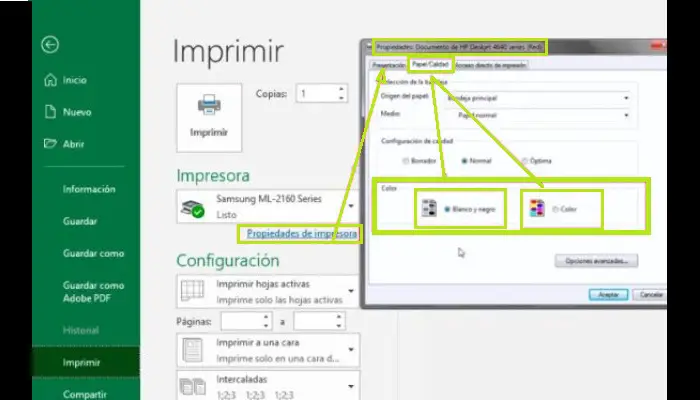
Viviamo in un’era digitale in cui la tecnologia prende sempre più il sopravvento sulle nostre vite. Tanto che molte attività che prima venivano svolte manualmente ora possono essere svolte senza lasciare il computer. Rimani fino alla fine e impara a stampare un foglio Excel.
Modelli, libri mastri e altri documenti amministrativi venivano precedentemente assemblati a mano o su macchine da scrivere e conservati in schedari e cartelle di cartone per la produzione. Oggi tutto è cambiato… o forse tutto.
Opzioni per la stampa di fogli di calcolo Excel

Dovresti sapere che, anche se in misura minore, la carta è ancora necessaria in molti aspetti della vita. Per quanto riguarda la stipula di contratti legali, moduli firmati o dichiarazioni ufficiali. Tutto ciò richiede un backup fisico. Ecco perché Excel ti offre uno strumento di stampa.
Come con altri programmi di Office, Excel offre diverse opzioni che è possibile modificare quando si sposta un documento dallo schermo alla pagina fisica. Sostituendole, ti assicuri che le stampe escano come previsto, quindi non avrai sorprese quando sarà troppo tardi.
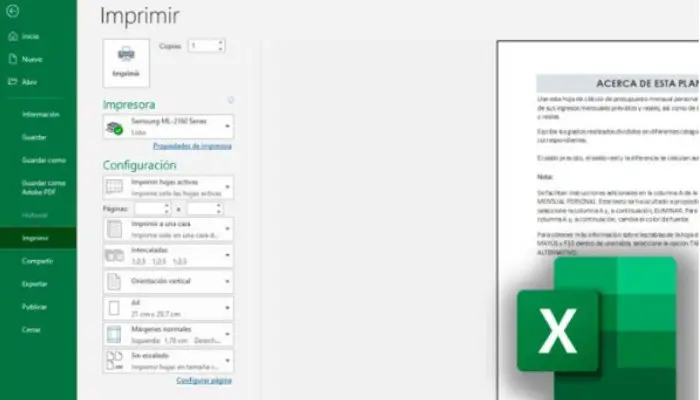 Prima di sapere come stampare un foglio Excel, vediamo alcune caratteristiche:
Prima di sapere come stampare un foglio Excel, vediamo alcune caratteristiche:
- Copie: Questo valore è configurabile nel menu di stampa; il valore predefinito è sempre 1. Aumentandolo si aumenta il numero di copie stampate. Tieni presente che se il documento ha 2 fogli e vuoi stamparne solo 3 copie, il risultato finale sarà di 6 stampe.
- Stampante: questo elenco a discesa è responsabile della visualizzazione dei dispositivi installati in grado di stampare il documento e che sono collegati al computer o sulla stessa rete. Nel caso in cui tu abbia installato un programma di lettura o modifica di PDF, potrebbe apparire anche qui in alternativa.
- In «Impostazioni» troverai prima l’area del documento che puoi stampare. Tra le opzioni puoi trovare «Fogli attivi«, che invia alla stampante solo i fogli del documento che stai utilizzando. «Intero libro«, che stamperà tutti i fogli che sono stati creati, indipendentemente dal contenuto. E «Evidenzia» che lo farà solo con le celle evidenziate.
- Il menu successivo si chiama «Pagine» dove devi specificare quali vuoi stampare.
- Pagine su un unico foglio: qui dovrai selezionare (se la stampante lo consente) se il foglio che intendi utilizzare sarà su un lato o su entrambi. Quest’ultima opzione ha anche la possibilità di attivare il lato corto o lungo.
- Ordine: nel caso in cui il documento abbia più pagine e si stia per stampare più di una copia, in questa sezione è necessario specificare l’ordine che deve avere la stampa. Con l’opzione fascicolata sarà divisa per serie e nell’opzione non fascicolata sarà divisa per pagine.
- Orientamento: A seconda della forma dello spazio che occupa (larghezza e lunghezza), scegli quello più adatto a te.
- Dimensioni del foglio: è essenziale che il documento corrisponda alle dimensioni del foglio che si intende utilizzare. In caso contrario, potresti ottenere un risultato indesiderato. Per evitare confusione, il programma mostra le dimensioni in cm di ogni formato.
- Margini: come nelle due opzioni precedenti, può essere modificato nell’interfaccia di lavoro. Quest’ultimo definisce lo spazio vuoto tra il bordo della pagina e il contenuto stesso.
- Ridimensionamento: questa opzione viene utilizzata per posizionare il contenuto del documento sul foglio scelto. Quello che fa è ridimensionare le celle finché non si adattano al foglio.
Come stampare un foglio Excel: passaggi da seguire
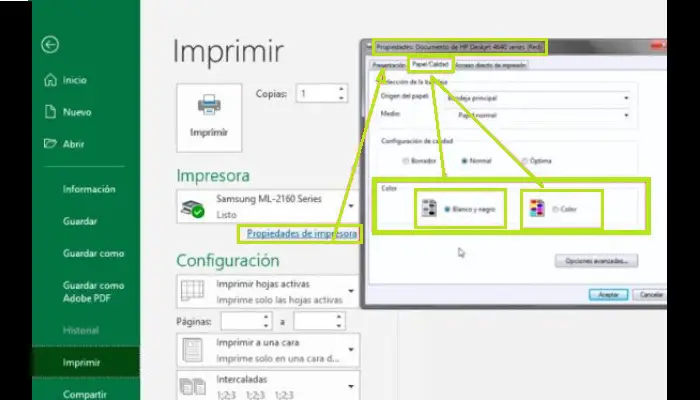
Ora che sai quali opzioni ci sono per fare una buona impressione, è tempo che tu impari a stampare un foglio di calcolo Excel, seguendo i passaggi necessari per ottenere l’impressione ideale.
Vediamo cosa devi fare:
- Per prima cosa devi andare nella scheda «File» e poi nella sezione «Stampa» o semplicemente premere «Ctrl + P» (quest’ultimo potrebbe essere leggermente diverso a seconda della lingua).
- Essendo lì vedrai un’anteprima del documento che stai per stampare, devi tenere conto che puoi modificare la configurazione utilizzando le informazioni che ti abbiamo fornito in precedenza.
- Successivamente, è necessario fare clic su «Proprietà stampante» per selezionare una modalità colore.
In bianco e nero
A causa della stampante, l’interfaccia della finestra seguente potrebbe essere diversa. Tuttavia, la maggior parte ha una scheda chiamata «Colore«. Vai lì e scegli «Scala di grigi«. Ora fai clic su «OK» per confermare.
Pieno di colori
È essenziale sapere che non tutte le macchine sul mercato sono in grado di stampare a colori. Pertanto, esiste la possibilità che non trovi una scheda o una sezione «colore» nella GUI del driver. Anche se se ne hai uno, seleziona l’ opzione «Colore «. Se il tuo documento di solito non ha foto ad alta definizione o immagini dettagliate, ti consigliamo di utilizzare la modalità » risparmio«. Ciò consentirà di risparmiare inchiostro che altrimenti non sarebbe necessario.