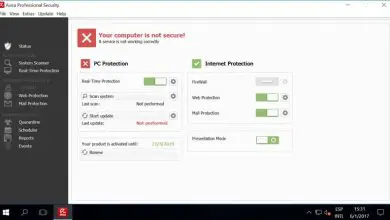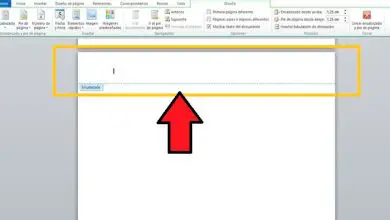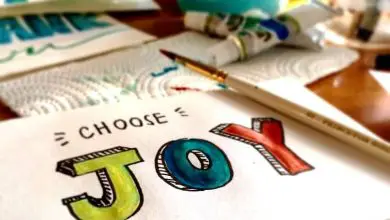Come stampare correttamente tabelle e fogli di calcolo in Excel: è così facile
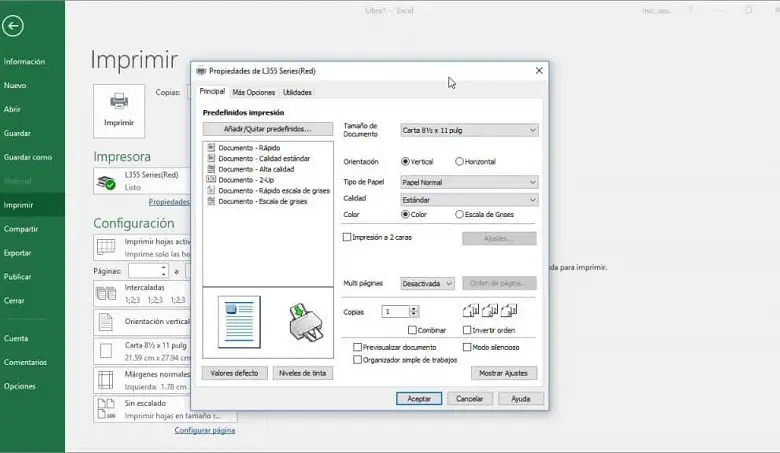
Microsoft Excel è davvero versatile. Rende facile ordinare i dati, permette di creare più funzioni ed eseguire semplici calcoli, come ad esempio media, mediana e moda.
Immagina di aver creato in Excel una tabella o un foglio di calcolo con molte colonne e righe e di volerle stampare tutte. O forse stampare solo una sezione e non sai come farlo.
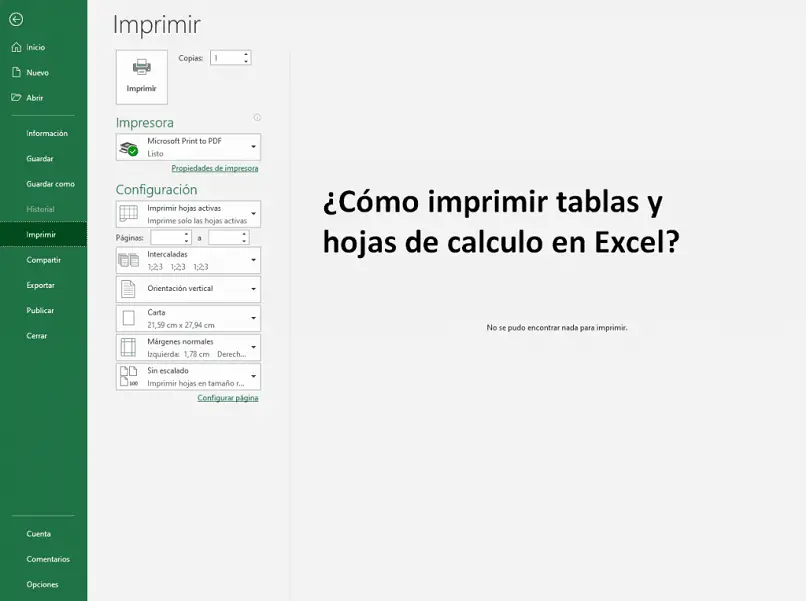
Prima di tutto, dovresti sapere che Excel ha molti strumenti che ti permetteranno di adattare le tabelle a un foglio, ridurre le dimensioni delle tabelle, creare linee di divisione da stampare su più pagine, formattare in una tabella o cella, ecc. Qui spieghiamo come usarli.
Passaggi per stampare una tabella e un foglio di calcolo in Excel
Nessuna stampante può stampare l’intera gamma di fogli di calcolo che vediamo sullo schermo del nostro computer. Per impostazione predefinita, quando si esegue il processo di stampa, Excel stamperà tutte le celle in cui sono stati inseriti i dati. Ma possiamo configurarlo in modo tale che si adatti ai parametri di nostra convenienza.
Prima di tutto, dobbiamo configurare la pagina. Per fare ciò, andiamo alla scheda «Page Design» e selezioniamo l’orientamento e le dimensioni della pagina in cui vogliamo stampare. Successivamente, dobbiamo selezionare la sezione della tabella che andremo a stampare. Per questo, facciamo clic sulla prima cella della tabella e premendo il tasto Maiusc, facciamo clic sull’ultima cella della tabella.
Effettuata questa selezione, nella stessa scheda «Layout di pagina» facciamo clic sul pulsante «Area di stampa» e poi, nel menu a tendina, su «Imposta area di stampa». Automaticamente, l’area che abbiamo selezionato in precedenza sarà circondata da una spessa linea tratteggiata.
Se all’interno di quest’area punteggiata appare un’altra linea sottile di punti, significa che la dimensione del foglio su cui stampare è stata superata. Quindi dobbiamo regolare la dimensione delle colonne e delle righe, o cambiare la dimensione del carattere e l’orientamento della pagina fino a quando quella riga non scompare.
Usa interruzioni di pagina
Se la tua tabella ha molte righe e deve essere stampata su più pagine, Excel segnerà il confine della pagina con linee tratteggiate sullo schermo. Ma se desideri modificare tale limite, puoi farlo contrassegnando con interruzioni di pagina il punto in cui desideri che inizi una nuova pagina.
Per fare ciò, seleziona la cella in cui desideri che inizi una nuova pagina e fai clic sull’opzione «Interruzioni» nella scheda «Layout di pagina», quindi dal menu, seleziona «Inserisci interruzione di pagina». Ora, sullo schermo vedrai una linea di linee tratteggiate in cui è contrassegnato il punto in cui inizierà la stampa di una nuova pagina.
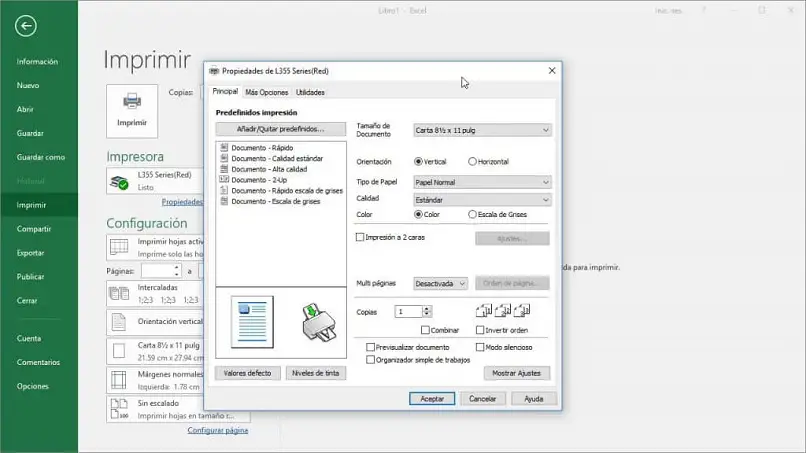
Un altro accorgimento da tenere a mente quando si stampano correttamente tabelle e fogli di calcolo in Excel è che se si hanno più file, o un file con più fogli, potrebbe essere necessario copiare un foglio Excel in un’altra cartella di lavoro, ma senza perdere il formato iniziale così non è necessario configurarlo di nuovo.
Imposta la stampa di tabelle e fogli di calcolo nel riquadro di anteprima
Per accedere al pannello Anteprima, vai alla scheda «File» e seleziona «Stampa» dal menu. Inoltre, puoi premere CTRL + P. All’interno di questa finestra vedrai come apparirà il documento una volta stampato. Il menu «Ridimensionamento» ti consentirà di adattare il contenuto dell’area stampabile alle dimensioni della pagina configurate. All’interno di questo menu trovi diverse opzioni:
- Nessun ridimensionamento: stampa il foglio di calcolo o la tabella senza modificarne le dimensioni, l’area esterna alla pagina verrà stampata su un altro foglio.
-
Foglio di adattamento su una pagina: ridimensiona il documento per adattarlo a una pagina.
-
Adatta tutte le colonne a una pagina: riduci la lunghezza della tabella modificando la larghezza delle colonne.
-
Adatta tutte le righe su una pagina. Ridurre l’altezza della tabella modificando l’altezza delle righe.
L’opzione Impostazioni apre una finestra in cui impostare alcuni parametri di stampa di base.
La cosa migliore del pannello di anteprima è che per ogni modifica che fai, puoi vedere automaticamente come apparirà il tuo documento una volta stampato. Se lo desideri, puoi anche inserire i numeri di pagina nei fogli di calcolo Excel prima della stampa. Ora sei pronto per stampare correttamente tabelle e fogli di calcolo in Excel. Clicca su «Stampa» e il gioco è fatto.