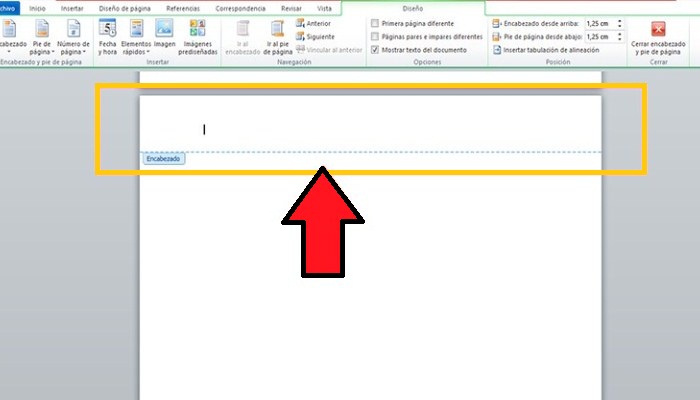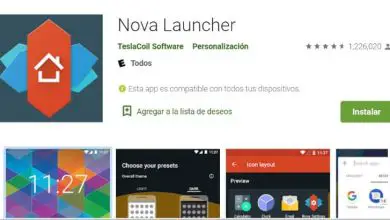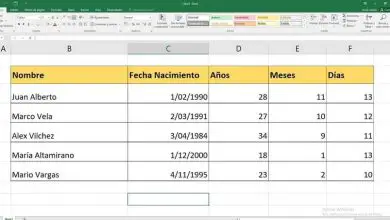Come mettere la stessa intestazione su tutte le pagine in Word
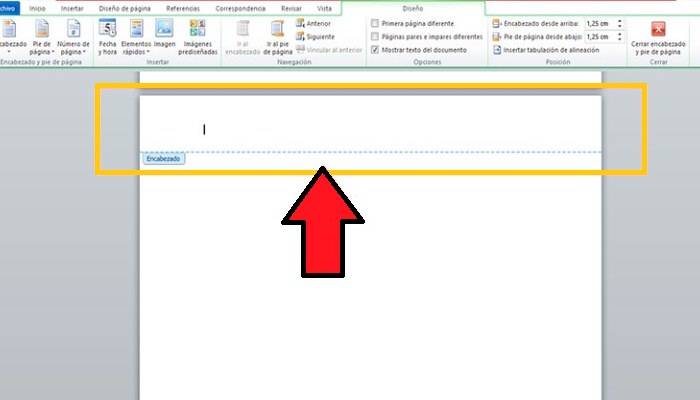
Microsoft Word è il programma di modifica del testo più popolare e utilizzato oggi; Ha anche gli strumenti necessari che offrono ai suoi utenti un livello di scrittura molto elevato. In questo post ti insegneremo come inserire la stessa intestazione su tutte le pagine di Word in modo da poter facilitare il tuo lavoro.
Con questo programma non solo puoi modificare testi, ma ti offre anche una serie di strumenti che ti permettono di includere immagini, grafici, figure, tabelle, filigrane e molto altro in un documento Word. Per molti, lavorare con le tabelle di dati può essere un po’ complicato, ma noi ti aiuteremo a renderlo più semplice.
Barra di intestazione: che cos’è e a cosa serve?
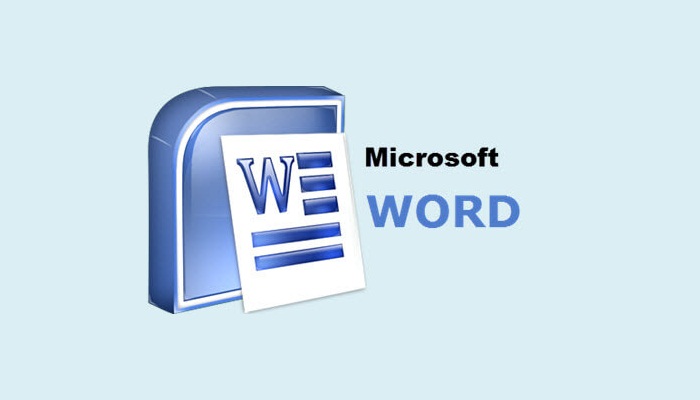
Realizzare questo tipo di tabelle e riempirle non è un compito facile, poiché a volte si creano tabelle molto lunghe, che coprono due o più fogli, il che fa perdere il nome. Tuttavia, se segui i nostri passaggi, sarai in grado di evitare che questo tipo di incidente ti accada, perché qui ti insegneremo come inserire correttamente la stessa intestazione su tutte le pagine di Word.
Quando si crea una tabella di dati in un documento, indipendentemente dal fatto che sia in Word, Excel o qualsiasi altro programma, è presente una riga di intestazione. L’intestazione della tabella andrà lì, ovvero di cosa tratta il documento. Oltre ad essere utilizzato per le intestazioni, puoi anche aggiungere un logo, titolo, numerazione, nome dell’autore o qualsiasi altra informazione ritenuta necessaria all’inizio del documento.
Esistono due modi per inserire un’intestazione in Word: il primo è per ogni foglio di un semplice documento di lavoro e il secondo è inserirli nelle tabelle di dati che crei in un documento di Word. Pertanto, spiegheremo i passaggi per eseguire queste procedure in entrambi i casi.
Come inserire la stessa intestazione su tutte le pagine in Word
Puoi inserire la stessa intestazione sulla prima riga di una tabella di Word e puoi anche creare un’intestazione sulla prima riga di un foglio di lavoro in modo che venga visualizzata su tutte le pagine del documento.
Per prima cosa spiegheremo come inserire la stessa intestazione su tutte le pagine di Word, basta seguire i passaggi seguenti:
1- Stessa intestazione nella prima riga della tabella dati di Word
Quando si crea una tabella di dati possono sorgere diversi problemi, il più comune è quando le tabelle sono molto lunghe, coprendo due o più fogli di Word, e di conseguenza l’intestazione viene persa ogni volta che viene saltata.
Se ciò accade, i lettori potrebbero avere problemi a visualizzare la tabella dei dati, poiché possono facilmente confondersi e non sapere a quale contenuto specifico appartiene ogni dato visualizzato. Per evitare che ciò accada, è meglio inserire la stessa intestazione nelle tabelle di Word di cui hai bisogno. Per fare ciò, segui i passaggi che ti forniremo di seguito:
1- Per iniziare, inizia inserendo la tua tabella dati. Fare questo è facile, devi solo andare nella sezione strumenti di Word e fare clic sulla scheda Inserisci, quindi fare clic sulla scheda che dice Tabella e scegliere le dimensioni della tabella che vuoi inserire.
2- Quando la tabella è riempita, può essere divisa in uno o più fogli di lavoro, con conseguente perdita dell’intestazione della prima riga, dopo aver saltato la pagina come si vede nell’immagine seguente:
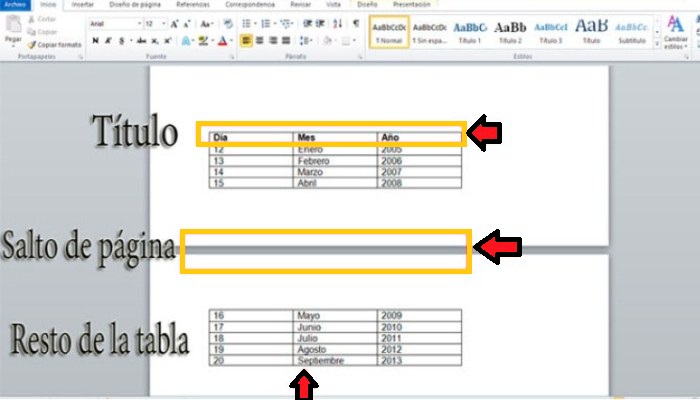
3- Come ti abbiamo mostrato, la tabella è stata divisa in due fogli di Word. E quello che si cerca è che l’intestazione sia: « Day, Month and Year» è nella prima riga di entrambi i fogli. Per fare in modo che ciò accada è necessario selezionare l’intestazione.
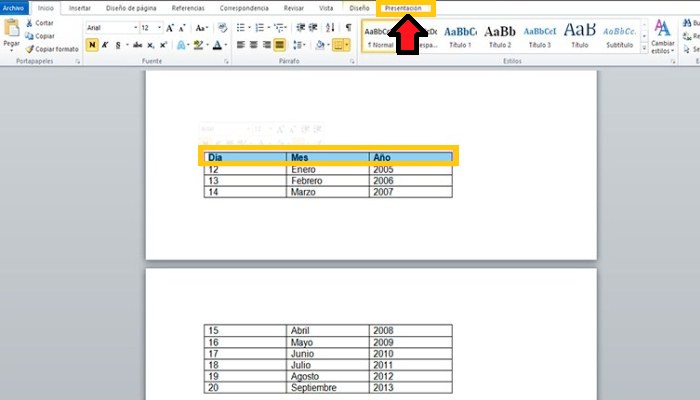
4- Dopo aver selezionato l’intestazione, noterai che nella barra degli strumenti apparirà una nuova scheda chiamata Presentazione, quindi selezionala.
5- Quando fai clic su di esso, verrà visualizzata una finestra con diverse opzioni, quello che dovresti fare è cercare quella che dice: Ripeti la riga del titolo e fai clic su quell’opzione.
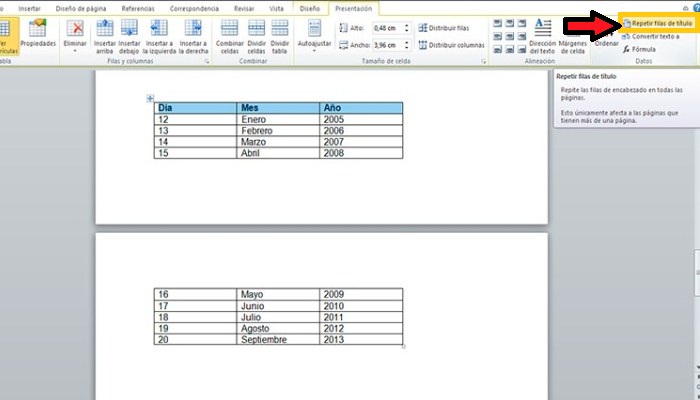
6- Vedrai quindi la stessa intestazione nella prima riga della tabella su entrambe le pagine, in modo da poter salvare l’intestazione, facilitando la lettura della tabella da parte dei lettori.

2- Stessa intestazione su tutte le pagine di Word
Ci sono momenti in cui la scrittura di un saggio richiede che ogni pagina abbia la stessa intestazione; questo può essere il logo della tua azienda, una descrizione di testo specifica o solo il titolo stesso.
Imparare a inserire la stessa intestazione in ogni pagina di Word non è complicato. In questo modo puoi identificare ogni parte del documento, inoltre puoi impedire a terzi di utilizzarlo. La sua procedura è semplice, basta seguire questi passaggi:
1- Per eseguire questa procedura, puoi farlo in due modi. Il primo è cercare nella barra degli strumenti la scheda che dice Inserisci e selezionarla.
2- Dopo aver cliccato sull’opzione vedrai varie funzioni disponibili, vai alla sezione Intestazione e Piè di pagina e scegli Intestazione situata nella parte superiore di quella sezione.
3- Dopo aver cliccato su tale opzione, verrà visualizzata una finestra con diverse opzioni di intestazione predefinite; ora non ti resta che scegliere quello più adatto alle tue esigenze. Se nessuna delle opzioni funziona per te, puoi creare la tua intestazione; basta selezionare Modifica intestazione.
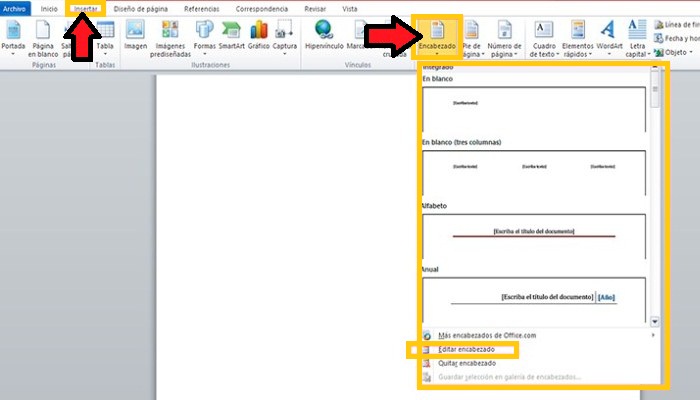
4- Dopo che alcuni di essi sono stati selezionati, avranno questo aspetto:
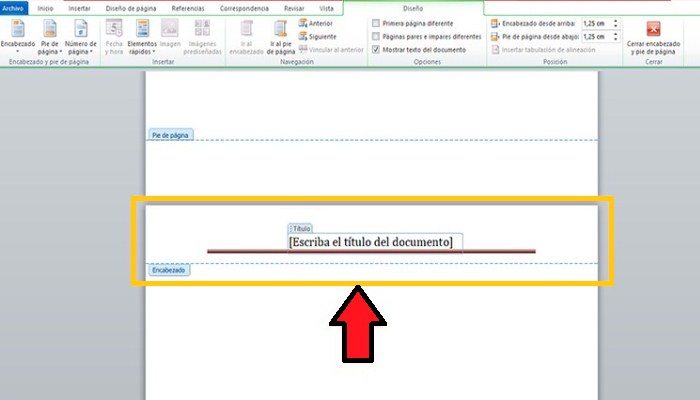
5- Il passaggio successivo consiste nel posizionare il nome o il titolo dell’intestazione e fare clic in un punto qualsiasi della pagina. Quando scrivi l’intestazione, sarà su tutte le pagine di lavoro che usi in Word.
C’è un altro modo per farlo, ma in questo caso non avrai modelli, ma posizionerai l’intestazione che vuoi ripetere in ciascuna delle pagine da solo. Per fare ciò, basta seguire questi passaggi:
1- Il processo è davvero semplice, tutto ciò che devi fare è andare nella parte superiore del foglio di lavoro e fare doppio clic lì.
2- Successivamente, vedrai come è abilitata l’area dell’intestazione. Ora tutto ciò che devi fare è scrivere l’intestazione che desideri visualizzare su tutti i tuoi fogli di lavoro di Word.