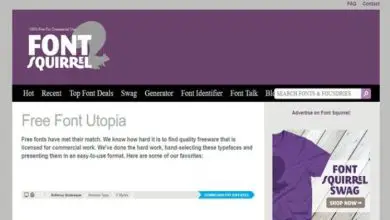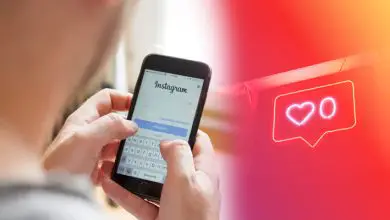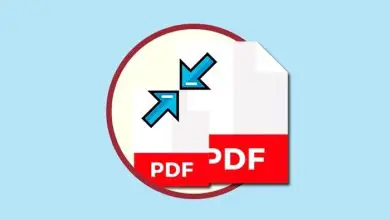Come sapere quale scheda madre ho installato sul mio PC Windows
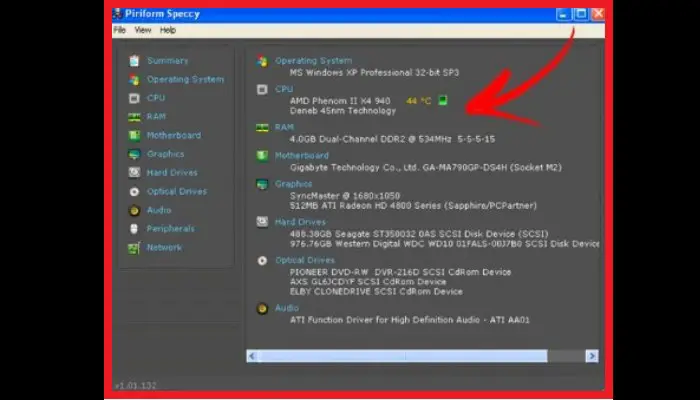
Come faccio a sapere quale scheda madre ho? Bene, non è necessario aprire il PC per vedere quale scheda madre è installata nel computer. Non ti resta che seguire i consigli che ti forniremo nei paragrafi seguenti in modo da poter scoprire facilmente il nome della tua scheda madre, il produttore, il numero di serie e molti altri dettagli.
Questo è importante per te in modo da sapere molto bene qual è la vera potenza del tuo computer. In questo modo, potrai sapere se le prestazioni che offre sono adeguate o se ci sono dei problemi non correlati. Per diventare un esperto di questo tipo di hardware, ti insegneremo diversi programmi che ti aiuteranno a rendere più veloce il tuo computer.
In che modo la scheda madre influisce sulle prestazioni del computer?

La scheda madre è un dispositivo importante per il computer ed è direttamente correlata alle prestazioni. E questo è dovuto a diversi fattori, ad esempio è un punto importante che determina il miglioramento del dispositivo; e il numero di slot disponibili per abilitare la memoria RAM.
È anche importante sapere quale microprocessore utilizzi come chipset che determinerà la connessione della scheda madre con il resto dei componenti. Ciò consentirà di determinare l’efficienza del computer in base alla velocità con cui vengono elaborate le informazioni. Da questo saprai se puoi installare un software speciale.
C’è un’altra cosa che non puoi ignorare, ed è lo slot di espansione utilizzato per collegare la scheda grafica. Ciò migliora l’elaborazione grafica se hai l’adattabilità della tua scheda madre che supporta le migliori schede di accelerazione grafica.
Ora, se stai cercando prestazioni migliori, avrai bisogno di una scheda con caratteristiche speciali, quindi avrai anche bisogno di un alimentatore più potente. Pertanto, anche la scheda madre del tuo computer ne risente, poiché dipende dal tipo di alimentatore che hai.
Infine, dovresti conoscere le unità di archiviazione; Una buona scheda madre funzionerà meglio se ha una maggiore capacità di archiviazione, poiché elaborerà le informazioni molto più velocemente e darà risultati migliori.
Possiamo concludere da ciò che una scheda madre dipende da elementi che dovrebbero avere prestazioni superiori o inferiori. Questo a sua volta porta a un computer molto più potente, poiché la scheda madre diventa più efficiente.
Come sapere quale scheda madre ho installato sul mio PC Windows 10 senza software?

Come capirai, una scheda madre è un componente hardware molto importante nel tuo computer, quindi devi sapere che tipo di scheda madre ha il tuo computer.
Per rispondere alla tua domanda, come faccio a sapere quale scheda madre ho? Ti mostreremo diversi metodi per ottenere rapidamente maggiori informazioni su questa scheda:
1- Dal prompt dei comandi
Per identificare una scheda madre utilizzando il prompt dei comandi di Windows, è necessario effettuare le seguenti operazioni:
- Innanzitutto, fai clic sul menu Start sul tuo computer Windows o fai clic sul logo del sistema operativo.
- Ora, inserisci la parola «prompt dei comandi» indipendentemente da dove si trovi il puntatore, poiché Windows rileverà automaticamente le istruzioni. Se hai un aggiornamento recente, devi scrivere quanto abbiamo specificato nella casella di ricerca (che si trova accanto al logo qui sotto). Puoi anche farlo digitando cmd e avrai accesso diretto a DOS.
- Fare clic sull’icona del prompt dei comandi, che è rappresentata da una C maiuscola e 2 punti.
- Quindi inserisci «wmic baseboard ottieni prodotto, produttore, versione, numero di serie» e premi il tasto Invio.
- Successivamente ti verranno mostrate le informazioni sul produttore, il prodotto, il numero di serie e la versione della scheda madre. Anche per avere maggiori informazioni, copia questi dati e cercane la definizione online.
2- Dalle informazioni di sistema
Puoi anche riconoscere i componenti del tuo computer attraverso le informazioni di sistema. Per sapere quale scheda madre hai in questo modo, devi solo seguire il seguente manuale:
- Premi contemporaneamente Windows + R; Di conseguenza, vedrai una finestra con il comando «Esegui» nel campo in alto a sinistra.
- Quindi inserisci msinfo32 e fai clic su OK.
- Successivamente, quando si apre la finestra, dovresti trovare l’ opzione Riepilogo sistema e fare clic su di essa.
- Questa volta avrai un elenco con tutti i componenti del tuo computer. Cerca «Modello scheda madre«, copia il risultato in una ricerca online in modo da poter ottenere maggiori informazioni.
3- Utilizzo dello strumento diagnostico DirectX
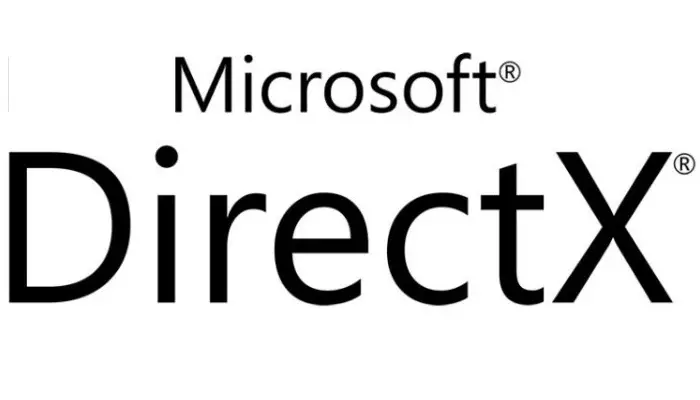
Dovresti sapere che con l’interfaccia di programmazione dell’applicazione DirectX, puoi anche riconoscere la tua scheda madre. Dovrai eseguire i seguenti passaggi per conoscere la tua scheda madre:
- Per prima cosa devi trovare di nuovo il comando Esegui. E per fare ciò devi premere Windows + R.
- Ora inserisci «dxdiag» e fai clic su OK.
- Ora seleziona la scheda che dice Sistema.
- Ora avrai uno strumento che ti informerà in dettaglio su tutti i componenti e i controller dell’API DirectX. Cerca la scheda madre online.
4- Dal BIOS
Il sistema Windows per impostazione predefinita mette in pausa la visualizzazione della schermata del BIOS, quindi all’avvio del computer dovrai premere Invio (con alcuni produttori dovrai premere il tasto Canc) affinché questo programma appaia.
Una volta inserita questa funzione del tuo computer, appariranno le informazioni che stai cercando.
Come scansionare la scheda madre del tuo PC e altri componenti usando CPU-Z in Windows?
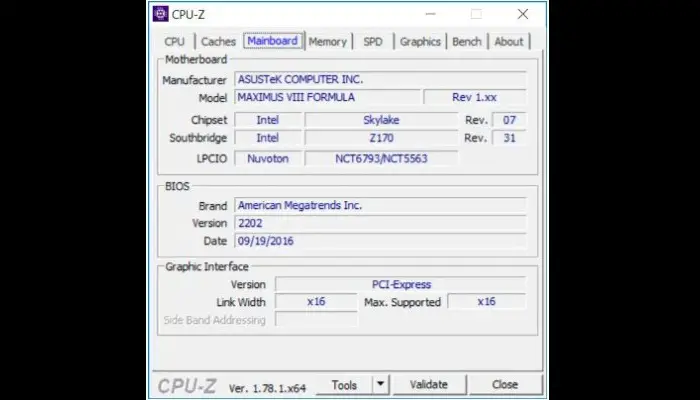
Puoi anche usare CPU-Z se non vuoi eseguire nessuno dei passaggi sopra descritti. Per fare ciò, dovrai seguire il manuale che ti presentiamo di seguito:
- Per prima cosa scarica il software CPU-Z.
- Dopo aver scaricato il programma, è necessario eseguirlo facendo clic sull’icona.
- Dopodiché e apri il programma, appariranno le informazioni predefinite della CPU-Z. Trova la scheda «Scheda madre » e fai clic su di essa.
- Avrai informazioni sul produttore della scheda, nonché sul modello, il chip, l’interfaccia, il numero di serie e altre informazioni del tuo computer.
I migliori programmi per esplorare la tua scheda madre e i suoi componenti
Se ti chiedi ancora come sapere quale scheda madre ho? Perché non hai capito nessuna delle opzioni di cui sopra, perché dovresti sapere che puoi anche utilizzare altri tipi di programmi che ti mostreranno informazioni sulla tua scheda madre. Questi software sono:
1- HWiNFO
Questo strumento ha 2 versioni a 32 e 64 bit; ma non devi preoccuparti perché ha un programma di installazione combinato che include le versioni HWiNFO32 o HWiNFO64. Dopo aver scaricato questo programma, potrai usarlo senza complicazioni poiché la distribuzione è gratuita.
Avrai su uno schermo, suddiviso in diversi moduli, informazioni sul processore, sulla memoria della scheda grafica, sulla RAM e, ovviamente, sulla scheda madre. Per trovare queste ultime informazioni, puoi trovarle nella parte inferiore sinistra dello schermo. Avrai un chipset, il BIOS che utilizza, il nome della scheda e il suo produttore.
2- AIDA64
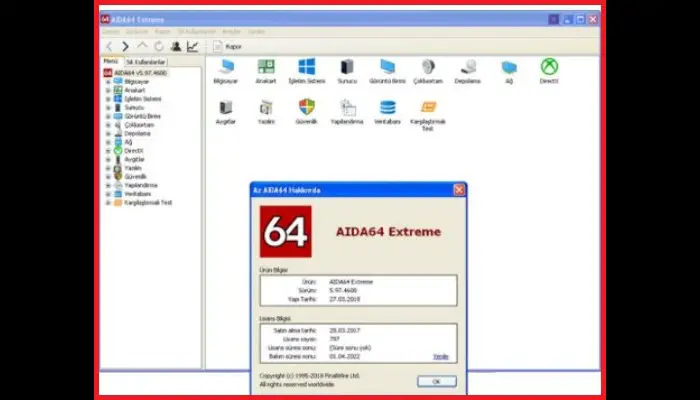
Questo programma ha una licenza a pagamento, ma avrai un periodo di prova di 30 giorni in cui il programma funzionerà completamente senza alcuna restrizione. Puoi avere un contratto con questa licenza per aziende o utenti ordinari.
Ha diversi strumenti che ti permettono di esaminare a fondo tutti i componenti del tuo computer; questo è molto utile quando sono necessari audit. Puoi scoprire la scheda madre molto facilmente, basta selezionare Computer e poi Scheda madre sul lato sinistro dello schermo.
Dopo essere arrivato a questa sezione, avrai un elenco dei vari elementi che contiene. E per sapere che tipo di scheda madre hai, devi cliccare su «Scheda madre», e tutte le informazioni necessarie appariranno sulla destra del pannello di controllo.
Scoprirai dal nome della scheda, il numero di serie, le proprietà del tipo di bus e della memoria. Avrai anche informazioni sul chipset.
3- Specie
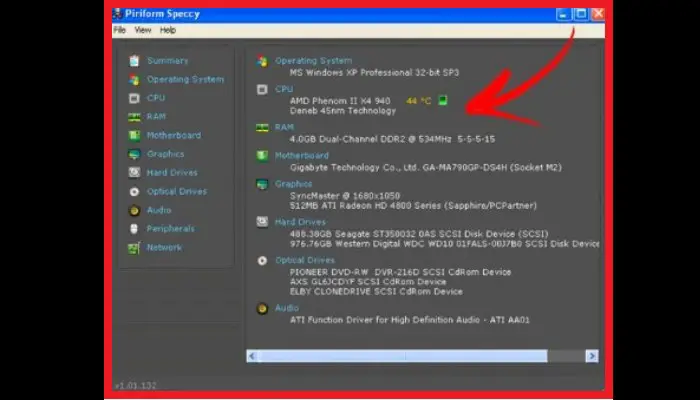
Questo è un programma con una versione gratuita con cui puoi scoprire tutto ciò che c’è all’interno del tuo computer. Quello che segue dopo aver scaricato questo software sul tuo computer, è che vedrai diverse schede che ti aiuteranno a scoprire quale scheda madre hai installato.
Troverai anche informazioni sul sistema operativo, la memoria RAM, la scheda grafica e altri elementi come suoni, dischi, ecc.